win10邮箱添加QQ邮箱的设置方法 如何在win10邮箱添加QQ邮箱
更新时间:2023-03-18 18:06:28作者:xiaoliu
日常工作中经常会使用qq邮箱发送邮件,win10系统用qq邮箱发送文件都需要打开网页,操作起来非常麻烦。其实我们可以在win10邮箱中添加qq邮箱,以后就不用在打开网页,那么该如何设置?快来往下学习操作。
1、首先打开win10右键,点开左边的“账户”,选择“添加账户”。
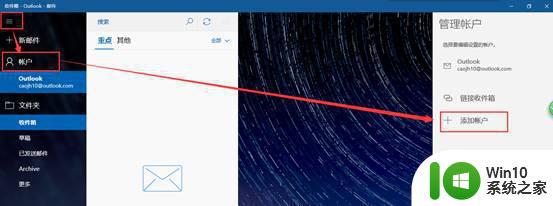
2、然后在下面选择“其他账户”选项。
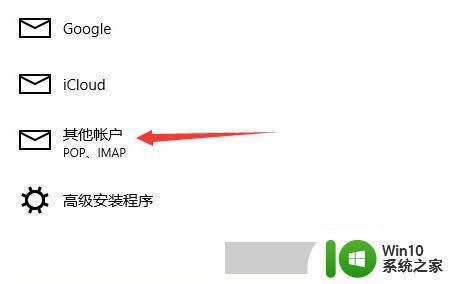
3、然后打开qq邮箱,进入“设置”。

4、再点击左上角的“账户”选项。
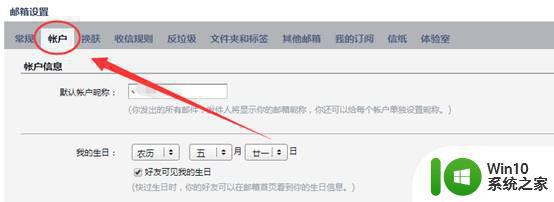
5、随后找到并开启下面的服务,并点击“生成授权码”
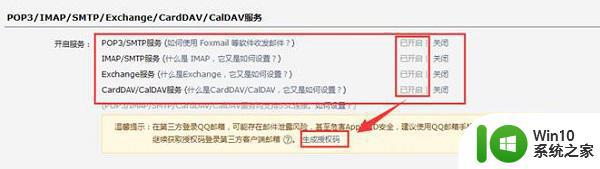
6、最后在刚刚的win10邮箱中输入邮箱和密码即可添加。
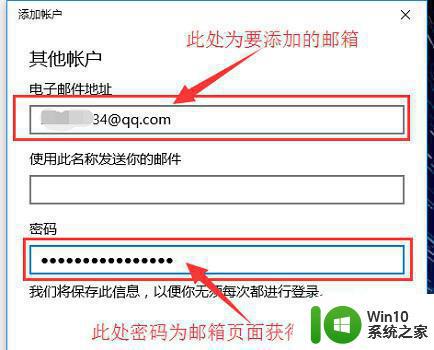
上述就是如何在win10邮箱添加QQ邮箱,以后直接打开邮箱都可以接收、发送文件,大大提高办公效率。
win10邮箱添加QQ邮箱的设置方法 如何在win10邮箱添加QQ邮箱相关教程
- win10邮箱添加163邮箱的方法 win10邮件怎么添加163邮箱
- 如何在win10邮件中添加qq邮箱账户 qq邮箱如何在win10邮件中同步邮件和联系人
- win10内置邮箱功能如何设置 win10内置邮箱功能如何添加账户
- win10自带的邮箱怎么同步qq邮箱 win10邮件同步qq邮箱设置方法
- win10的qq邮箱怎么打开 在win10系统中如何打开qq邮箱
- win10邮箱点击添加账户没反应的处理方法 win10邮箱点击添加账户没反应如何解决
- win10自带邮箱如何同步网易邮箱 win10自带邮箱如何设置网易邮箱同步
- win10上icloud邮箱如何登陆 icloud邮箱怎么在win10上登陆
- win10自带邮箱的使用方法 win10如何使用自带的邮箱
- win10邮箱怎么登录 win10邮箱登录账户的方法
- win10电脑outlook邮箱登录方法 用win10邮箱登录outlook方法
- win10系统邮箱无法收到邮件的原因和解决办法 win10邮箱收不到邮件怎么办排查和修复方法
- 笔记本电脑点击桌面图标没反应win10 Win10系统电脑桌面图标点击无效
- win10笔记本点击右下角网络只显示飞行模式怎么办 Win10笔记本无法连接网络只显示飞行模式
- win10系统怎么查看硬盘分区是mbr模式还是gpt模式 Win10系统如何查看硬盘分区模式
- 笔记本win10自动断网很是频繁怎么修复 笔记本win10频繁断网怎么办
win10系统教程推荐
- 1 笔记本win10自动断网很是频繁怎么修复 笔记本win10频繁断网怎么办
- 2 lbp2009在win10上未指定不会打印怎么处理 win10系统下LBP2009无法打印怎么办
- 3 联想笔记本装win10快速启动功能没有怎么解决 联想笔记本win10快速启动功能失效怎么处理
- 4 装了win10系统怎么找不到英伟达控制面板 英伟达控制面板在win10系统中找不到怎么办
- 5 win10更新20h2准备到95%提示0x80070003怎么解决 Win10更新20h2失败怎么解决0x80070003错误
- 6 wind10蓝屏无法进入系统怎么办 win10系统0xc000007b蓝屏怎么修复
- 7 window10麦克风增强没有选项怎么恢复 Windows 10麦克风增强选项消失如何恢复
- 8 win10 64位调用dllregisterserver失败的解决教程 win10 64位无法注册DLL文件怎么办
- 9 联想win10玩cf两边有黑边无法全屏怎么办 联想win10玩cf全屏显示问题解决方法
- 10 win10更改默认保存地址提示0x80070002怎么解决 Win10更改默认保存地址失败怎么办
win10系统推荐
- 1 系统之家ghost win10 32位正式破解版v2023.07
- 2 东芝笔记本ghost win10 64位官方专业版v2023.07
- 3 风火林山ghost win10 sp1 32位最新正式版v2023.07
- 4 中关村ghost win10 32位标准旗舰版下载v2023.07
- 5 华为笔记本专用Ghost Win10 热门专业版x86
- 6 游戏专用win10 32位 完美专业版
- 7 系统之家ghost win10 64位旗舰安全版下载v2023.07
- 8 番茄花园ghost win10镜像家庭版64位下载v2023.07
- 9 深度技术ghost win10 64位旗舰免激活版v2023.07
- 10 风林火山win10 64位装机稳定版