win10播放不了flash的解决方法 win10播放不了flash怎么回事
更新时间:2023-01-22 10:03:02作者:cblsl
一位用户说自己win10系统无法播放flash,尝试多种方法还是一样,为什么会发生此情况呢?这是因为系统组件未启用,大家只要开启一下系统组件即可,接下去和大家演示一下win10播放不了flash怎么回事,供大家参考!
具体方法如下:
1、桌面状态右键单击开始按钮,如下图所示。
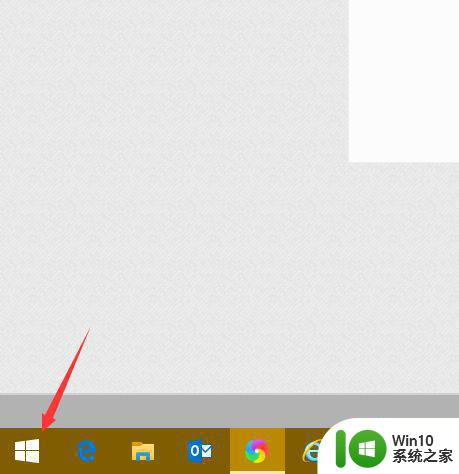
2、右键菜单点击运行,如下图所示。
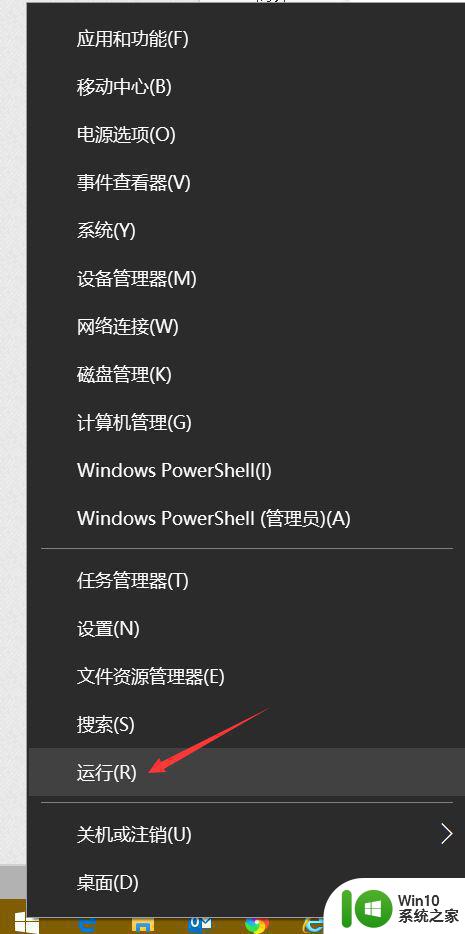
3、输入gpedit.msc回车,如下图所示。
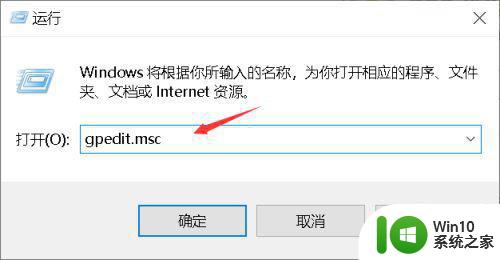
4、展开管理模板,如下图所示。
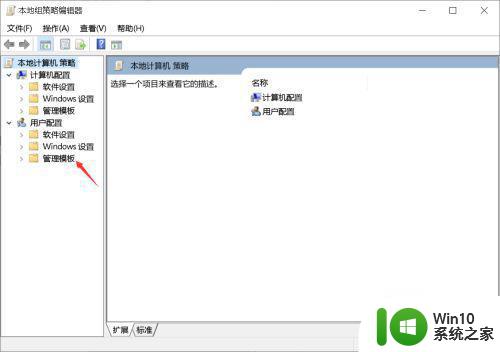
5、点击windows组件,如下图所示。
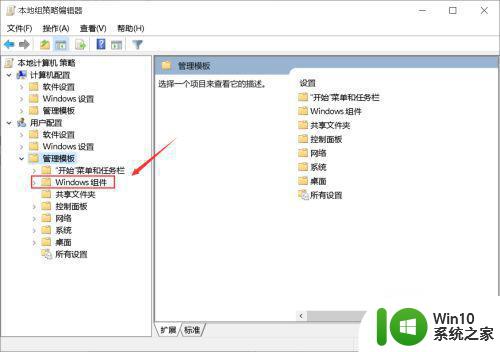
6、点击展开internet explore文件夹。
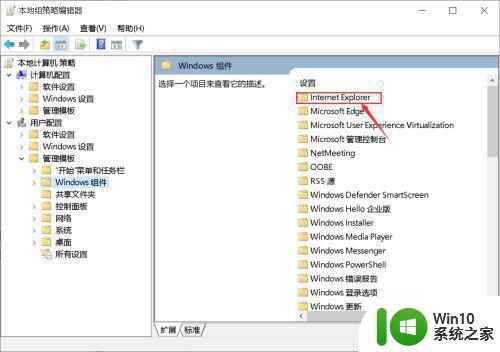
7、继续展开安全功能---本地计算机区域锁定安全选项,双击所有进程。
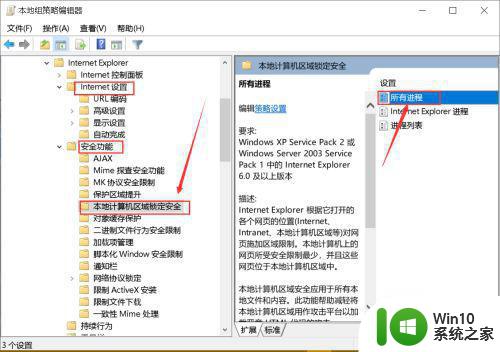
8、状态修改成已配置,点击应用即可。
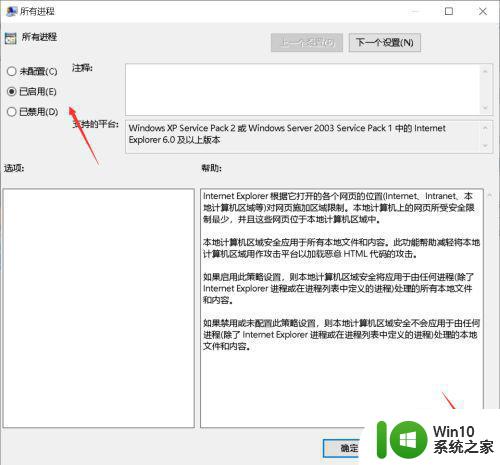
以上和大家介绍win10播放不了flash怎么回事,希望此教程内容能帮助到大家。
win10播放不了flash的解决方法 win10播放不了flash怎么回事相关教程
- Win10看不了gif图片的解决方法 Win10无法播放gif图片怎么回事
- win10浏览器阻止flash怎么解决 win10播放视频flash被拦截怎么解决
- win10播放不了视频的解决方法 win10视频播放闪退如何解决
- win10无法播放视频文件的解决方法 win10播放不了视频文件怎么回事
- win10连接音响播放不了的三种解决方法 win10连接音响播放不了怎么办
- win10自带播放器不能播放如何解决 win10播放器不能用怎么办
- win10如何始终允许adobe flash win10如何设置始终允许flash播放器
- win10无法播放视频怎么办 win10不能播放视频怎么解决
- win10360浏览器不能播放flash怎么办 win10360浏览器无法打开flash怎么解决
- win10浏览器不能用flash如何解决 win10怎么用不了flash
- win10怎么设置flash一直开启 如何在Win10系统中设置不限制Flash播放
- win10酷我音乐播放不了如何处理 酷我音乐win10无法播放怎么解决
- win10如何把第二屏幕变得和主屏幕一样 win10双屏设置主屏幕步骤
- 装完win10提示no bootable devices found怎么修复 装完win10提示no bootable devices found如何解决
- win10共享打印机显示指定的网络 XP系统连接Win10共享打印机出现指定网络名不再可用提示
- win10删除软件请等待当前程序完成卸载或更新是什么意思 Win10删除软件遇到“请等待当前程序完成卸载或更新”的解决方法
win10系统教程推荐
- 1 win10如何把第二屏幕变得和主屏幕一样 win10双屏设置主屏幕步骤
- 2 win10删除软件请等待当前程序完成卸载或更新是什么意思 Win10删除软件遇到“请等待当前程序完成卸载或更新”的解决方法
- 3 win10系统ntoskrnl.exe导致蓝屏的修复方法 win10系统ntoskrnl.exe蓝屏修复方法
- 4 win10自带流浪器 Win10自带浏览器如何设置
- 5 我的win10没有superfetch服务怎么解决 Win10如何启用Superfetch服务
- 6 win10无微软商店 Win10应用商店找不到怎么办
- 7 win10添加本地打印机在未识别中显示怎么解决 win10本地打印机未识别怎么解决
- 8 win10系统升级至创意者后开机提示密码错误的解决方法 win10创意者更新后开机密码错误怎么办
- 9 怎么解决windows音频设备图形隔离占用内存win10 Windows音频设备图形隔离占用内存问题解决方法
- 10 win10电脑开机出蓝屏提示失败的操作Acpi.sys修复方法 Win10电脑蓝屏提示Acpi.sys错误怎么办
win10系统推荐
- 1 联想笔记本专用win10 64位流畅专业版镜像
- 2 萝卜家园Windows10 64位专业完整版
- 3 中关村ghost win10 64位克隆专业版下载v2023.04
- 4 华为笔记本专用win10 64位系统绿色版
- 5 联想笔记本专用Ghost Win10 64位精简专业版
- 6 电脑公司ghost win10 64位官方免激活版v2023.04
- 7 雨林木风Ghost Win10 64位完美官方版
- 8 雨林木风ghost win10 32位最新精简版v2023.04
- 9 技术员联盟ghost win10 32位 精简安装版系统
- 10 东芝笔记本ghost win10 32位免激专业版v2023.04