如何在win10电脑上设置声音输出设备 win10电脑声音调节方法和技巧
更新时间:2023-06-14 10:07:49作者:yang
在使用电脑时,声音输出设备是非常重要的,无论是听音乐还是观看视频都离不开它,而在win10系统中,设置和调节声音也变得更加简单和便利。本文将介绍如何在win10电脑上设置声音输出设备以及声音调节方法和技巧,帮助读者更好地享受电脑带来的音乐与视频。
第一种方法:
1、鼠标左键点击底部任务栏Win图标,在弹出的开始菜单点击设置图标。
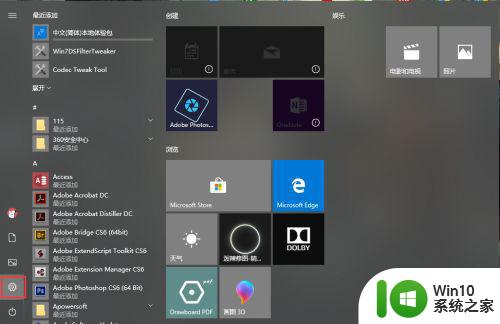
2、在设置界面中,点击个性化选项。
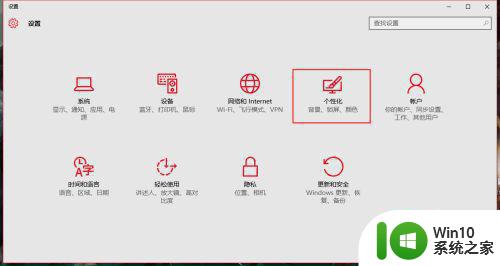
3、在个性化界面中,点击左侧的主题选项。
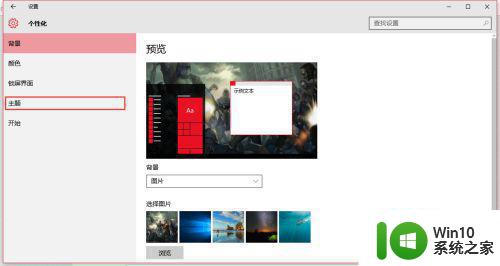
4、进入个性化界面中的主题中后,点击相关的设置一栏下的高级声音设置选项。
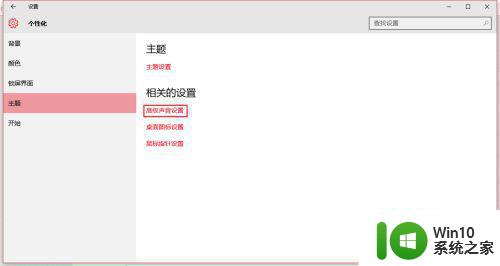
5、这样就能成功打开声音的相关高级设置界面。
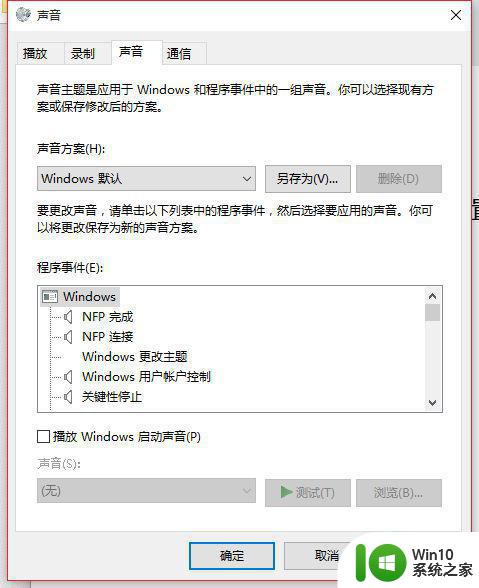
第二种方法:
1、鼠标右键点击底部任务栏的喇叭图标,在弹出的菜单列表中点击选择播放设备选项。
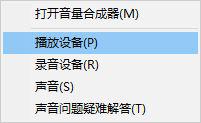
2、这样也可以成功打开声音的相关高级设置界面。
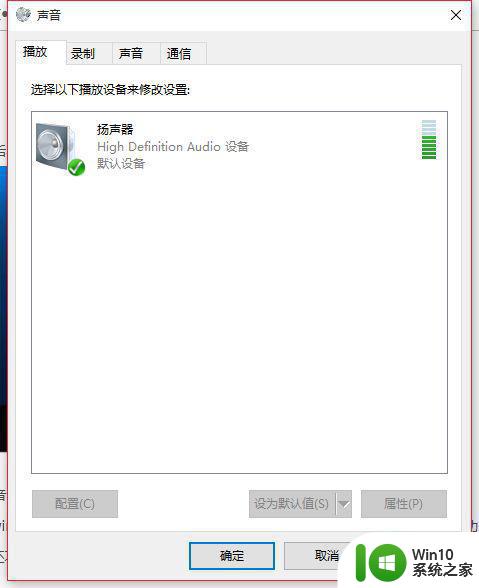
以上便是如何在Win10电脑上设置声音输出设备的所有内容,如果您还有不清楚的地方,可以参考以上小编的步骤进行操作,希望对您有所帮助。
如何在win10电脑上设置声音输出设备 win10电脑声音调节方法和技巧相关教程
- Win10台式电脑变成声音双输出的设置技巧 如何让Win10台式电脑变成声音双输出
- win10设置声音hdmi输出的步骤 win10电脑如何设置HDMI输出声音
- win10电脑和耳机同时发出声音设置方法 win10电脑和耳机同时输出声音设置方法
- win10更换声音输出设备的方法 win10声音输出设备怎么更改
- win10选择声音输出设备的方法 win10怎么选择声音输出设备
- win10电脑如何设置声音输出设备 win10电脑的输出设备怎么设置
- 让win10声音从hdmi输出的设置方法 win10如何设置声音从HDMI输出
- win10电脑声音有爆音的解决技巧 win10电脑声音爆音怎么办
- 把win10电脑声音调大一些的技巧 win10声音小怎么增强
- 让win10电脑声音变大声的技巧 Win10声音太小如何增大
- 电脑无法找到输入设备怎么办 win10声音无法找到录音设备
- win10电脑如何同时设置耳机和音响一起播放声音 win10怎样调整设置使耳机和音响同时发声
- 笔记本win10连接校园wifi出现感叹号怎么办 笔记本win10连接校园wifi出现感叹号无法上网怎么办
- win10 20h2 7260n无线网卡一直断开无法上网如何修复 Win10 20H2 7260N无线网卡频繁断开连接问题解决方法
- win10游戏拼音输入法状态栏不见了怎么恢复 Windows 10游戏拼音输入法状态栏消失如何找回
- win10局域网共享最大访问人数怎么设置 win10电脑局域网共享文件夹设置教程
win10系统教程推荐
- 1 win10磁盘突然100% 电脑磁盘100%解决方法
- 2 更新win10系统后gta5玩不了如何处理 win10系统更新后GTA5无法启动怎么解决
- 3 win10开机无法联网 Win10开机无法上网怎么解决
- 4 win10背景设置已由组织隐藏或管理的详细处理方法 win10背景设置被组织隐藏或管理怎么办
- 5 Win10怎么设置5.1声道?Win10设置5.1声道方法 Win10如何调整声道设置为5.1
- 6 win10浏览器输入法不能输入中文怎么解决 win10浏览器中文输入法无法使用怎么办
- 7 笔记本电脑win10系统任务栏里没有文件 Win10任务栏文件资源管理器打不开怎么办
- 8 如何解决win10笔记本wifi只剩下飞行模式的问题 win10笔记本wifi无法连接飞行模式
- 9 win10怎么网络重置 win10网络设置重置方法
- 10 win10声音用一会就没有要重启后才有解决方法 win10声音用一会就没有怎么办
win10系统推荐