win7设置笔记本右下角显示电池电量方法 win7笔记本电池电量显示怎么设置
更新时间:2023-03-06 10:07:01作者:xiaoliu
由于win7笔记本电脑需要保证电池中电量的充足,因此未来使得用户能够随时了解到笔记本中电量,就需要有显示的电池电量图标,一般就会显示在win7笔记本电脑桌面右下角处,那么win7设置笔记本右下角显示电池电量方法呢?接下来小编就来告诉大家win7笔记本电池电量显示怎么设置。
具体方法:
1、首先,右键单击“计算机”,找到属性,如下图
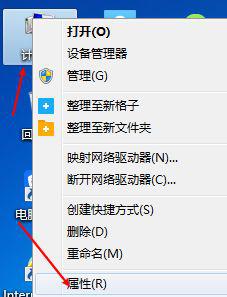
2、接着,在属性界面,点击设备管理器,如下图
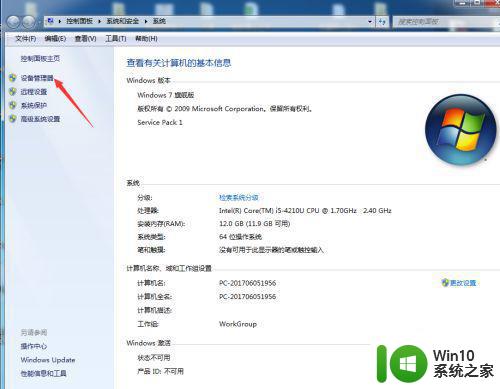
3、接着,点击设备管理器,找到电池,如下图
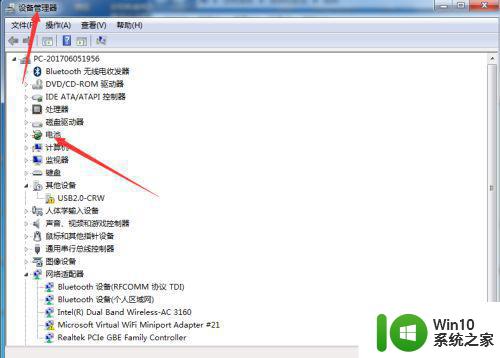
4、接着,在电池展开栏,右键点击第一个AC适配器,如下图
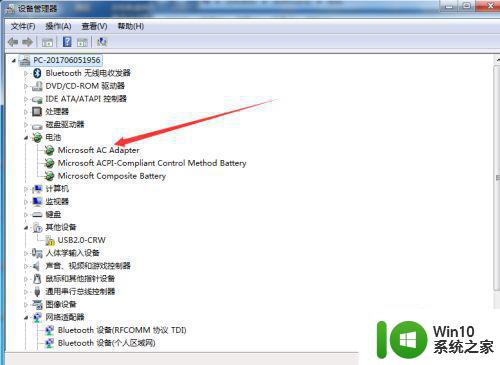
5、接着,查看有没有被禁用,如果被禁用的话就点击开始,如下图
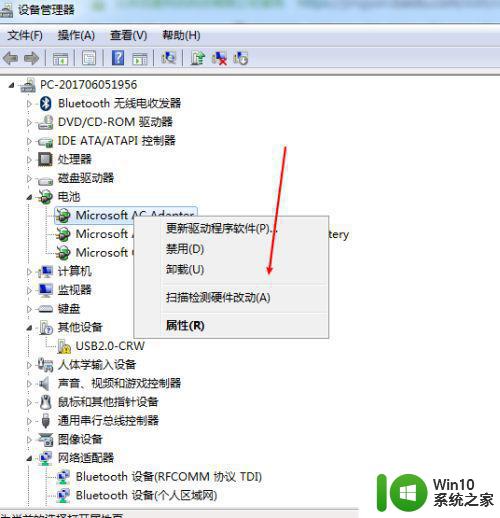
6、如果没有被禁用的话,就应该是USB程序有问题,一个是关电脑从新启动就好,另一个就是重新点击更新下驱动,如下图
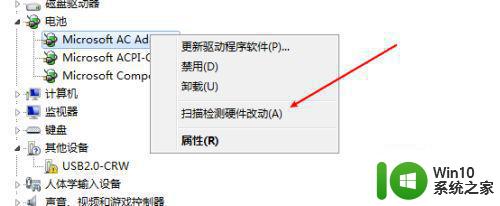
上述就是关于win7笔记本电池电量显示怎么设置了,有需要的用户就可以根据小编的步骤进行操作了,希望能够对大家有所帮助。
win7设置笔记本右下角显示电池电量方法 win7笔记本电池电量显示怎么设置相关教程
- win7笔记本电脑显示电量的教程 笔记本win7怎么显示电池电量
- 让win7笔记本电脑显示电量的设置方法 windows7怎么显示电量
- win7笔记本怎么看电池损耗 win7笔记本电池损耗检测方法
- windows7怎么显示电池电量 win7系统如何显示电池电量百分比
- win7怎么查看笔记本电池损耗 win7笔记本电池损耗如何检测
- win7笔记本电脑设置两个屏幕显示方法 win7笔记本电脑显示两个屏幕怎么设置
- 戴尔笔记本电池win7电池可用不充电修复方法 win7笔记本电池充电问题解决方法
- win7笔记本电脑设置只关闭显示器不进入睡眠的方法 如何设置win7笔记本电脑只关闭显示器而不进入睡眠模式
- win7系统如何显示电池电量 怎么显示电脑电量win7
- win7笔记本电脑双屏显示器怎么设置 如何在win7笔记本电脑上设置双屏显示器
- win7笔记本提示我更换电池解决方法 - win7笔记本电池更换注意事项
- win7笔记本电池充不了电恢复方法 win7笔记本电池充电禁用解除方法
- 笔记本电脑win7系统玩穿越火线怎么不能全屏 笔记本电脑win7系统玩穿越火线怎么设置全屏模式
- win7资源管理器不停的崩溃需要更换硬盘怎么办 Win7资源管理器频繁崩溃怎么办
- win7由于您的浏览器禁用了cookie如何启动 如何在Win7中启用浏览器的cookie功能
- wpsword文档为什么仿宋字体颜色很浅win7系统 WPSword文档仿宋字体颜色浅怎么办
win7系统教程推荐
- 1 联想台式电脑4094c-win7系统在哪里打开蓝牙 联想台式电脑4094c-win7系统如何连接蓝牙设备
- 2 电脑黑屏光标闪烁怎么解决 win7电脑开机只有光标一直闪不停怎么办
- 3 window7开机黑屏reboot and select proper boot device修复方法 Windows7开机黑屏reboot and select proper boot device解决方法
- 4 win7系统没声音扬声器未插入笔记本怎么解决 win7系统笔记本没有声音怎么解决
- 5 联想电脑笔记本win7怎么连接蓝牙音箱 联想电脑笔记本win7蓝牙音箱连接教程
- 6 win7连接wifi名字是乱码也连不上解决方法 Win7连接WiFi名称乱码无法连接的解决方法
- 7 win7系统下禁用鼠标滚轮的解决方法 Win7系统鼠标滚轮禁用方法
- 8 win7无法删除文件夹已在另一程序打开怎么办 win7文件夹无法删除提示已在另一个程序中打开怎么办
- 9 win7电脑启动项找不到ctfmon的解决方法 win7电脑启动项缺少ctfmon的解决办法
- 10 window7电脑休眠过程不断网设置方法 Windows 7电脑休眠后无法自动连接网络解决方法
win7系统推荐
- 1 深度技术ghost win7 sp1 32位官方精简版下载v2023.05
- 2 深度技术ghost windows7 32位纯净硬盘版下载v2023.04
- 3 联想笔记本专用ghost win7 x86 安全稳定版
- 4 深度技术ghost win7 64位正式版原版下载v2023.04
- 5 惠普笔记本ghost win7 sp1 64位精简教育版下载v2023.04
- 6 番茄花园ghost win7 sp1 64位系统硬盘版v2023.04
- 7 雨林木风ghost win7 sp1 64位官方免激活版v2023.04
- 8 系统之家Windows7 64位游戏专业激活版
- 9 绿茶系统ghost win7 64位精简安装版v2023.04
- 10 台式机专用Windows7 64位 sp1安全稳定版