win10找不到高清晰音频管理器如何解决 win10没有高清晰音频管理器怎么办
更新时间:2023-03-08 10:09:06作者:jiang
当用户在官网win10电脑上播放一些音乐的时候,对于电脑外放的声音我们可以通过高清晰音频管理器来进行调整,然而有些用户却发现自己win10系统中找不到高清晰音频管理器功能的存在,对此win10找不到高清晰音频管理器如何解决呢?下面小编就给大家讲解win10找不到高清晰音频管理器解决方法。
具体方法:
1、首先,打开“我的电脑”,并点击进入C盘,如图所示。
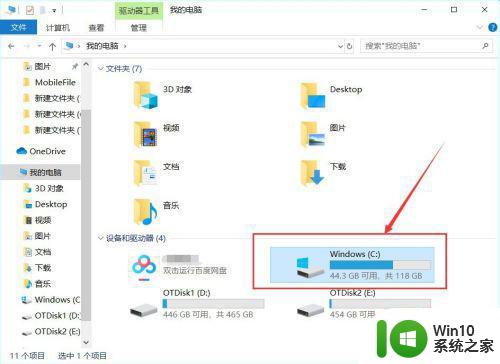
2、进入电脑的C盘之后,我们点击进入“Program Files”文件夹,如图所示。
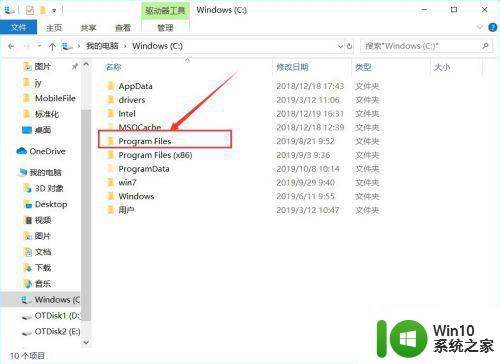
3、然后点击进入“Realtek”文件夹,如图所示。
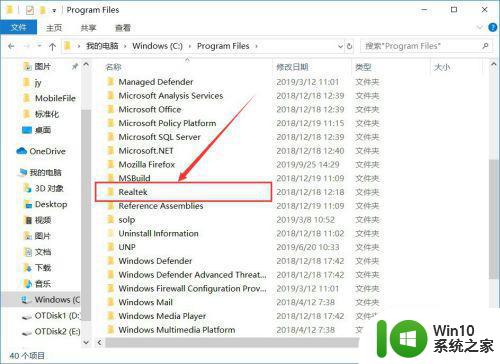
4、进入Realtek之后,我们点击进入“Audio”文件夹,如图所示。
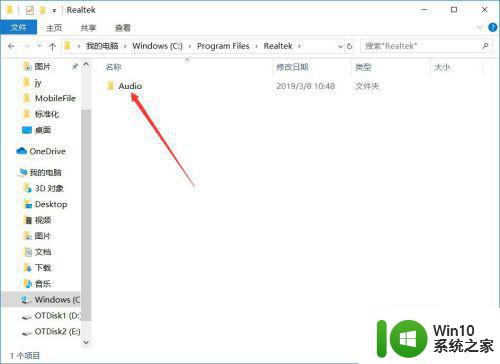
5、然后我们继续点击进入“HDA”文件夹,如图所示。
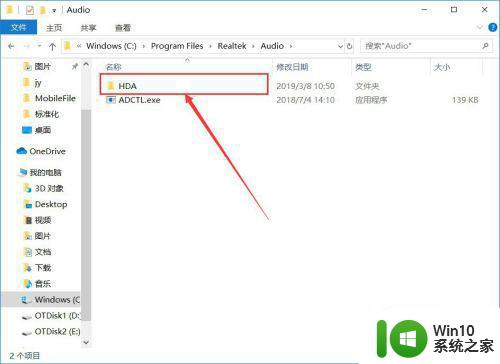
6、然后我们点击“RtlUpd64.exe”即可安装Realtek高清晰音频管理器的驱动,如图所示。
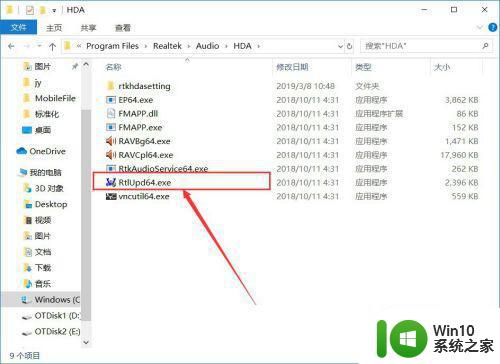
7、安装完成之后,我们进入控制面板,选择“硬件和声音”,如图所示。
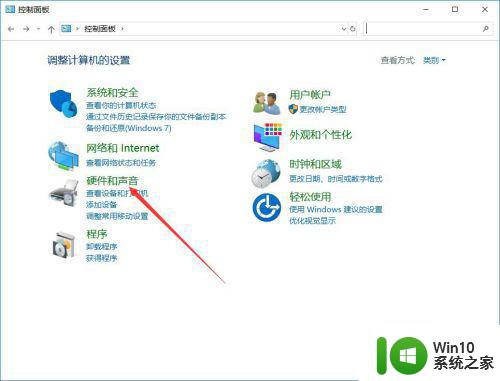
8、然后就可以找到“Realtek高清晰音频管理器”,如图所示。
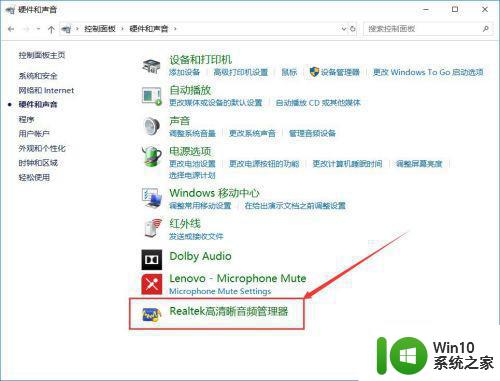
上述就是小编教大家的win10找不到高清晰音频管理器解决方法了,如果有遇到这种情况,那么你就可以根据小编的操作来进行解决,非常的简单快速,一步到位。
win10找不到高清晰音频管理器如何解决 win10没有高清晰音频管理器怎么办相关教程
- windows10没有Realtek高清晰音频管理器如何修复 win10找不到高清晰音频管理器怎么回事
- win10缺少realtek高清晰音频管理器怎么办 如何解决win10找不到realtek高清晰音频管理器问题
- win10没有realtek高清晰音频管理器怎么办 win10控制面板缺少realtek高清晰音频管理器如何解决
- 高清晰音频管理器在哪里win10 win10高清晰音频管理器找不到怎么办
- Win10控制面板无法找到Realtek高清晰音频管理器的解决方案 如何在Win10控制面板中恢复Realtek高清晰音频管理器
- win10禁止开机启动realtek高清晰音频管理器的方法 win10如何禁止开机启动realtek高清晰音频管理器
- win10电脑音频管理器在哪 win10的高清晰音频管理器在哪里
- win10怎么打开realtek高清晰音频管理器 win10realtek高清晰音频管理器在哪
- win10电脑找不到高清音频管理器如何处理 win10高清音频管理器找不到怎么办
- win10高清音频管理器设置没有了怎么解决 win10高清音频管理器设置消失怎么办
- win10系统下载realtek高清晰音频管理器的步骤 w10高清音频管理器官方下载地址
- win10电脑频繁弹出realtek高清晰音频管理器的解决教程 win10电脑realtek窗口频繁弹出怎么办
- win10设置百度搜索引擎为me浏览器的搜索引 Win10 如何将edge浏览器默认搜索引擎设置为百度
- 戴尔win10笔记本出现0xc000000f蓝屏提示修复方法 戴尔win10笔记本0xc000000f蓝屏提示修复方法
- win10软件打开任务管理器里有就是没显示如何修复 Win10任务管理器打开但没有显示软件如何解决
- win10 32位原版iso镜像下载哪个网站好 win10 32位原版iso镜像下载官方网站
win10系统教程推荐
- 1 win10软件打开任务管理器里有就是没显示如何修复 Win10任务管理器打开但没有显示软件如何解决
- 2 联想笔记本win10开机时准备windows如何进入安全模式 联想笔记本win10如何进入安全模式
- 3 win10系统每次开机都有输入pin码,怎么消除掉 Win10系统取消开机PIN码
- 4 笔记本win10系统散热方式怎么设置 笔记本win10系统散热优化方法
- 5 window10错误0x80240016怎么回事+win10更新遇到错误代码0x80240016的解决教程 Windows10更新失败0x80240016解决方法
- 6 w10打开应用商店需要新应用打开解决方法 w10应用商店打不开怎么解决
- 7 win10不能连手机热点 Win10系统无法识别手机热点怎么处理
- 8 win10如何把第二屏幕变得和主屏幕一样 win10双屏设置主屏幕步骤
- 9 win10删除软件请等待当前程序完成卸载或更新是什么意思 Win10删除软件遇到“请等待当前程序完成卸载或更新”的解决方法
- 10 win10系统ntoskrnl.exe导致蓝屏的修复方法 win10系统ntoskrnl.exe蓝屏修复方法
win10系统推荐
- 1 联想笔记本专用win10 64位流畅专业版镜像
- 2 萝卜家园Windows10 64位专业完整版
- 3 中关村ghost win10 64位克隆专业版下载v2023.04
- 4 华为笔记本专用win10 64位系统绿色版
- 5 联想笔记本专用Ghost Win10 64位精简专业版
- 6 电脑公司ghost win10 64位官方免激活版v2023.04
- 7 雨林木风Ghost Win10 64位完美官方版
- 8 雨林木风ghost win10 32位最新精简版v2023.04
- 9 技术员联盟ghost win10 32位 精简安装版系统
- 10 东芝笔记本ghost win10 32位免激专业版v2023.04