如何在Windows 7上连接蓝牙耳机 Win7如何配对和使用蓝牙无线耳机
更新时间:2023-05-29 10:10:43作者:xiaoliu
在现代生活中,蓝牙耳机已成为人们进行通讯和娱乐的重要工具,然而许多人在Windows 7系统中连接蓝牙耳机时经常出现问题。所以如何在Windows 7上连接蓝牙耳机以及如何配对和使用蓝牙无线耳机成为了广大用户所关心的问题。下面我们将为大家详细介绍在Windows 7系统上连接和使用蓝牙耳机的方法,让您轻松愉悦地享受到高品质的音乐和电话通讯体验。
解决方法:
1、在电脑桌面,右键单击计算机,选中属性进入。
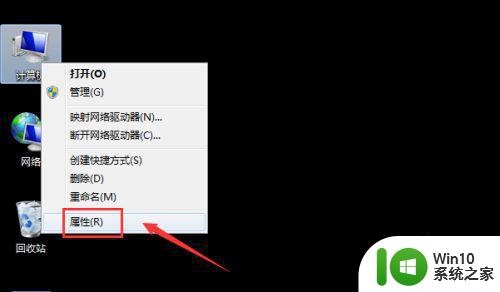
2、电脑属性界面点击控制面板主页。
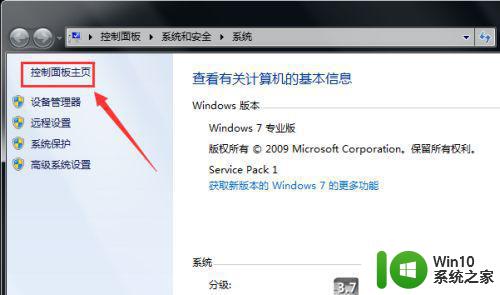
3、控制面板界面点击硬件与声音。
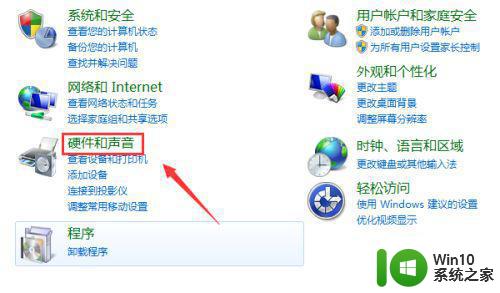
4、点击设备和打印机界面的添加设备。
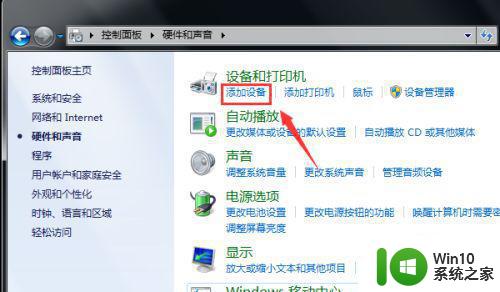
5、打开你的蓝牙耳机,进入配对模式,电脑会自动搜索到耳机,选中耳机,点击下一步。
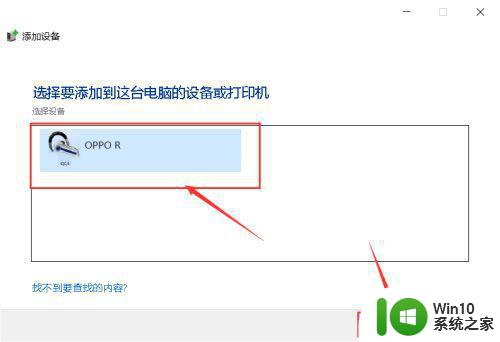
6、点击是开始自动配对。
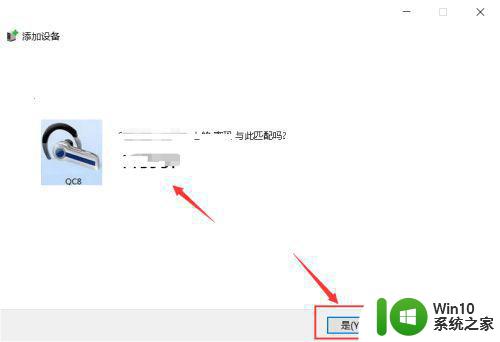
7、电脑开始自动安装驱动程序。
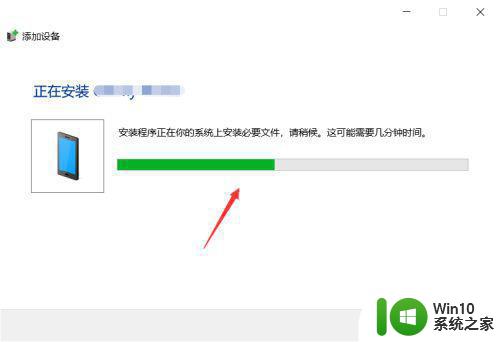
8、进入设备列表就可以看到你的蓝牙耳机设备了。
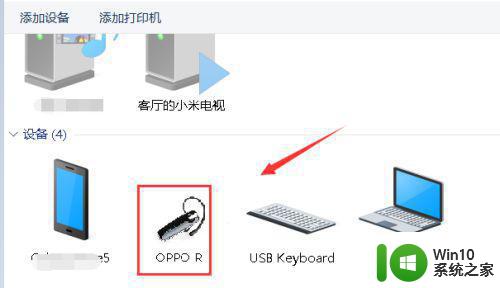
以上就是如何在Windows 7上连接蓝牙耳机的全部内容,如果您遇到这种问题,可以尝试根据本指南中的方法来解决,我们希望这篇文章能对您有所帮助,让您能够轻松配对和使用蓝牙无线耳机。
如何在Windows 7上连接蓝牙耳机 Win7如何配对和使用蓝牙无线耳机相关教程
- - windows7蓝牙耳机连接教程 - windows7蓝牙耳机配对方法
- win7如何配对蓝牙耳机 win7电脑连接蓝牙耳机步骤
- win7笔记本如何配对蓝牙耳机并成功连接 如何在win7笔记本上设置默认蓝牙耳机以便自动连接
- win7蓝牙如何连接蓝牙耳机 win7怎么连蓝牙耳机
- 电脑win7蓝牙如何连接耳机 win7如何连接蓝牙耳机听歌
- 电脑win7如何连接蓝牙耳机 win7如何设置蓝牙耳机连接步骤
- win7电脑如何连接蓝牙耳机 win7系统蓝牙耳机连接步骤
- 电脑win7如何连接蓝牙耳机 电脑win7蓝牙耳机怎么连接
- Windows7蓝牙连接耳机步骤详解 如何在Windows7上连接蓝牙耳机且不出现断连问题
- win732位怎样连接蓝牙耳机 win7如何连接蓝牙耳机
- 笔记本win7如何连接蓝牙耳机 笔记本怎么连接蓝牙耳机win7
- win7台式电脑怎么连蓝牙耳机 win7如何连接电脑蓝牙耳机
- 如何批量删除win7系统所有帐号的cookie 如何清除win7系统中所有用户账号的cookie
- 电脑win7插音响没声音外放如何修复 电脑win7插入音响无声音外放怎么办
- win7系统控制面板被禁用无法打开怎么办 win7系统控制面板无法打开怎么解决
- win7连接wifi名字是乱码也连不上解决方法 Win7连接WiFi名称乱码无法连接的解决方法
win7系统教程推荐
- 1 win7连接wifi名字是乱码也连不上解决方法 Win7连接WiFi名称乱码无法连接的解决方法
- 2 win7系统下禁用鼠标滚轮的解决方法 Win7系统鼠标滚轮禁用方法
- 3 win7无法删除文件夹已在另一程序打开怎么办 win7文件夹无法删除提示已在另一个程序中打开怎么办
- 4 win7电脑启动项找不到ctfmon的解决方法 win7电脑启动项缺少ctfmon的解决办法
- 5 window7电脑休眠过程不断网设置方法 Windows 7电脑休眠后无法自动连接网络解决方法
- 6 笔记本window7显示器亮度调节不见了怎么处理 笔记本窗口7显示器亮度无法调节
- 7 Windows7系统解除文件占用的最佳方法 Windows7系统如何解除文件被占用的方法
- 8 不能在w7本地计算机启动防火墙如何修复 Windows 7本地计算机无法启动防火墙怎么办
- 9 联想笔记本w7旗舰版恢复出厂设置操作方法 联想笔记本w7旗舰版恢复出厂设置步骤
- 10 win7系统错误代码0xc000012f开不了机怎么办 win7系统蓝屏错误代码0xc000012f解决方法
win7系统推荐
- 1 联想笔记本专用ghost win7 x86 安全稳定版
- 2 深度技术ghost win7 64位正式版原版下载v2023.04
- 3 惠普笔记本ghost win7 sp1 64位精简教育版下载v2023.04
- 4 番茄花园ghost win7 sp1 64位系统硬盘版v2023.04
- 5 雨林木风ghost win7 sp1 64位官方免激活版v2023.04
- 6 系统之家Windows7 64位游戏专业激活版
- 7 绿茶系统ghost win7 64位精简安装版v2023.04
- 8 台式机专用Windows7 64位 sp1安全稳定版
- 9 戴尔笔记本专用win7 64位系统镜像文件下载旗舰版纯净版
- 10 系统之家ghost win7 64位最新快速版v2023.04