win10笔记本D盘突然丢失数据如何找回 如何在win10系统中处理D盘不见问题
更新时间:2023-05-26 11:30:47作者:jiang
win10笔记本D盘突然丢失数据如何找回,Win10笔记本D盘突然丢失数据如何找回?最近很多用户都遇到了这样的问题,由于种种原因,D盘的数据突然不见了,让人非常困扰。针对这种情况,我们不妨考虑一下如何在Win10系统中处理D盘不见问题。首先我们需要查看是否有其它盘符有相同数据。如果没有可以尝试使用数据恢复软件来进行数据的恢复。此外也可以检查一下是否有病毒造成了D盘的数据丢失问题。相信通过一些简单的方法,我们可以帮助用户解决D盘不见的问题,找回丢失的数据。
解决教程如下:
1、在win10系统桌面上,开始菜单。右键,运行。
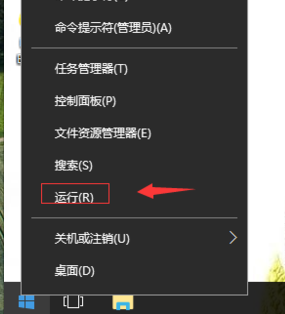
2、输入gpedit.msc,确定。
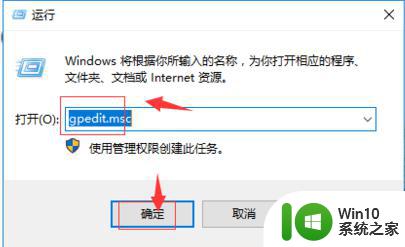
3、在本地计算机策略,用户配置,管理模板,Windows组件,Windows资源管理器,找到“隐藏我的电脑中的这些指定的驱动器”。
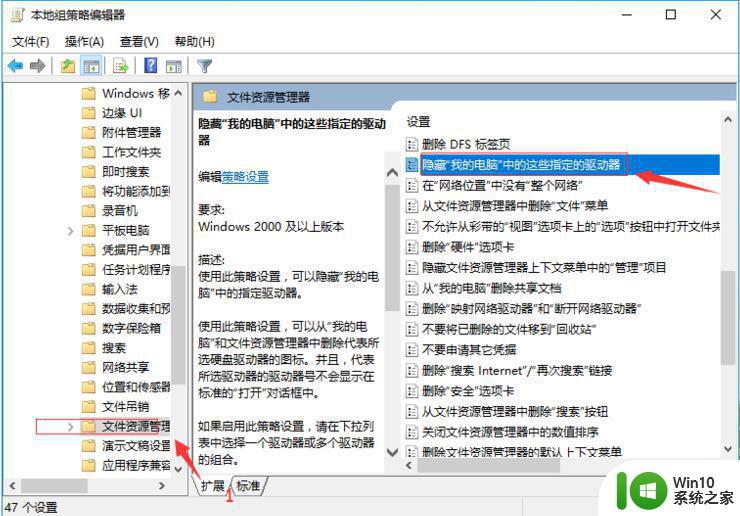
4、右键,选择编辑。
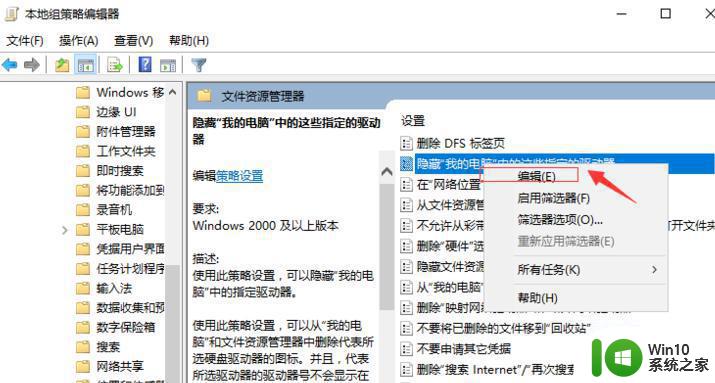
5、点击配置。再应用,确定。
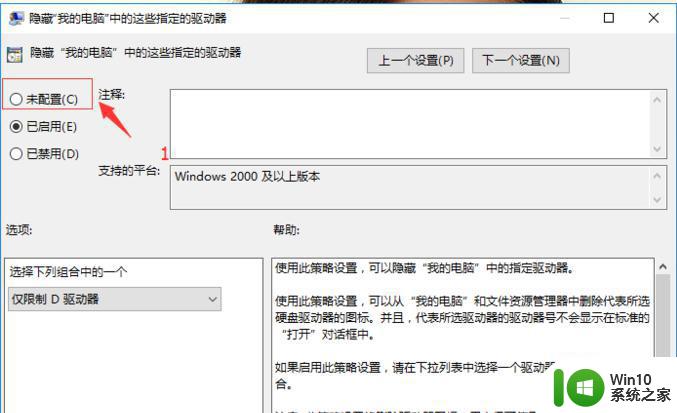
6、这样D盘就找回来了。
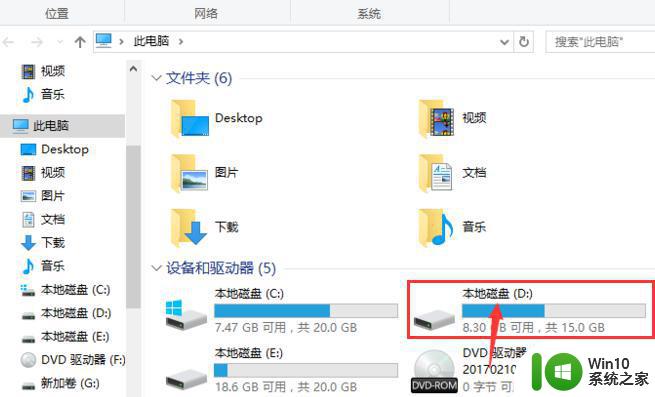
以上是关于win10笔记本D盘突然丢失数据如何找回的全部内容,如果您遇到了相同的问题,可以参考本文中介绍的步骤进行修复,希望这些信息能够对您有所帮助。
win10笔记本D盘突然丢失数据如何找回 如何在win10系统中处理D盘不见问题相关教程
- win10系统d盘不见了的解决方法 win10系统 d盘丢失 怎么恢复
- win10d盘突然不见的解决方法 Win10电脑D盘丢失怎么办
- win10电脑d盘不见了如何解决 - win10电脑D盘消失怎么找回
- win10系统d盘突然没了怎么办 w10系统没有d盘怎么解决
- win10电脑d盘打不开如何处理 装了w10 d盘打不开怎么办
- 笔记本w10亮度调节功能丢失怎么办 如何在win10系统中修复找不到屏幕亮度的问题
- win10系统d盘不见了解决方法 装完win10系统d盘不见了怎么办
- 装完win10系统后d盘无法访问如何解决 装完win10系统后D盘打不开怎么办
- win10系统没有D盘符的恢复方法 win10系统如何添加D盘符
- win10系统d盘无法访问如何解决 win10系统D盘无法访问怎么办
- win10回收站损坏数据丢失怎么办? 如何在win10中修复损坏的回收站以避免数据丢失?
- win10访问d盘失败的解决方法 win10无法打开D盘的解决方法
- win10恢复出厂设置找不到恢复环境如何解决 win10恢复出厂设置找不到恢复环境怎么办
- 联想笔记本win10怎么连接wifi Win10系统联想笔记本连接wifi教程
- win10电脑系统变英文怎么改回中文 win10系统语言中文
- win10系统快捷键都不能用了如何修复 Win10系统快捷键失效怎么办
win10系统教程推荐
- 1 win10恢复出厂设置找不到恢复环境如何解决 win10恢复出厂设置找不到恢复环境怎么办
- 2 win10应用商店打不开提示服务器出错修复方法 Win10应用商店无法连接服务器怎么办
- 3 windows10系统重置后我的电脑不见了如何恢复 windows10系统重置后文件丢失怎么办
- 4 win10防火墙无法修改 Win10防火墙无法更改高级设置
- 5 我的世界win10不在此设备上运行怎么解决 我的世界win10无法在电脑上运行怎么办
- 6 解决win10系统设置默认输入密码 win10系统设置电脑用户密码的方法
- 7 电脑win10默认盘符顺序 win10盘符显示错误解决方法
- 8 win10 22h2不能使用网络打印机 Win10专业版22H2网络共享打印0x00000709错误解决方法
- 9 电脑w10打印机共享文件夹网络那里怎么不显示 Windows 10打印机共享文件夹网络无法显示问题解决
- 10 win10 edge浏览器主页被锁定的解决方法 如何解锁win10 edge浏览器主页
win10系统推荐
- 1 华为笔记本专用win10 64位系统绿色版
- 2 联想笔记本专用Ghost Win10 64位精简专业版
- 3 电脑公司ghost win10 64位官方免激活版v2023.04
- 4 雨林木风Ghost Win10 64位完美官方版
- 5 雨林木风ghost win10 32位最新精简版v2023.04
- 6 技术员联盟ghost win10 32位 精简安装版系统
- 7 东芝笔记本ghost win10 32位免激专业版v2023.04
- 8 电脑公司ghost win10 64位最新免激活版v2023.04
- 9 深度技术ghost win10 32位升级稳定版
- 10 联想笔记本专用win10 64位家庭中文版免激活