win10用户名怎么改 Win10用户名修改教程
win10用户名怎么改,Win10是微软公司推出的最新一代操作系统,具有更加智能、快速和安全的特点,在使用Win10时,很多用户可能会发现自己的用户名并不理想或不符合个人需求。如何改变Win10的用户名呢?通过本文的Win10用户名修改教程,我们将为大家介绍详细的操作步骤和注意事项,让您轻松实现修改Win10用户名的目标。无论是为了个性化设置,还是为了更好地保护个人隐私,修改Win10用户名都是一个简单而有效的方法。让我们一起来了解吧!
具体步骤:
1.首先打开win10开始菜单,找cmd命令提示符。
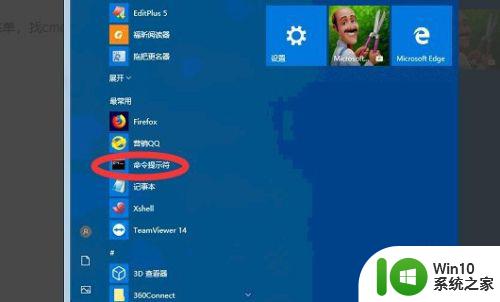
2.打开之后,如下图可以看到当前的用户名。

3.确认好当前需要修改用户名之后,打开我的电脑。
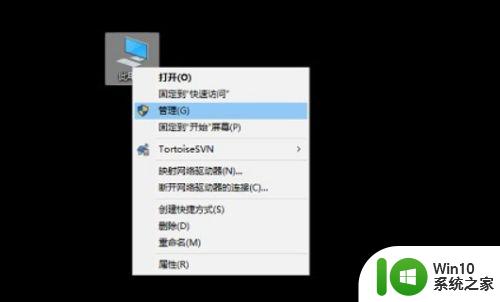
4.然后进入计算机管理菜单界面,找到用户名和组。
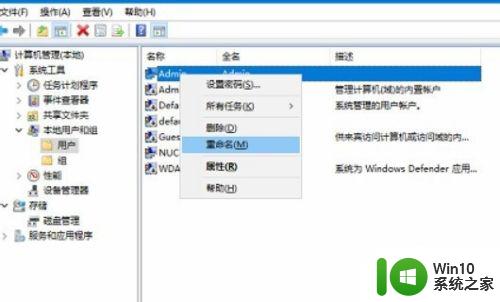
5.右击选择需要修改的用户名,点击属性。
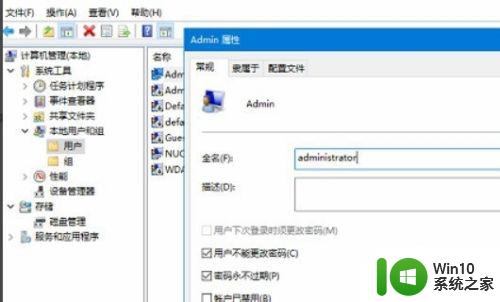
6.选中用户右击“重命名”。
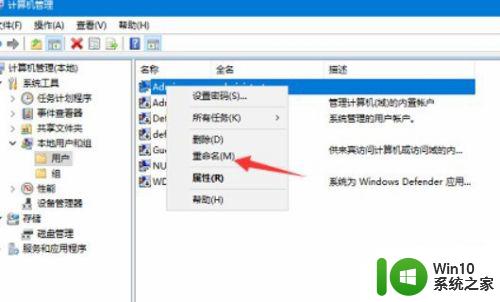
7.设置之后就修改登录的用户名了,注意用户名是不能重名的。备注显示名可以一样。
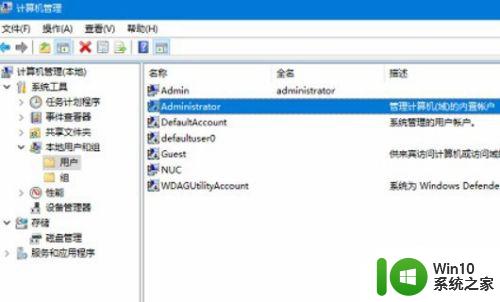
8.修改好win10的登录名之后,重启一下电脑。或者注销用户才能生效。
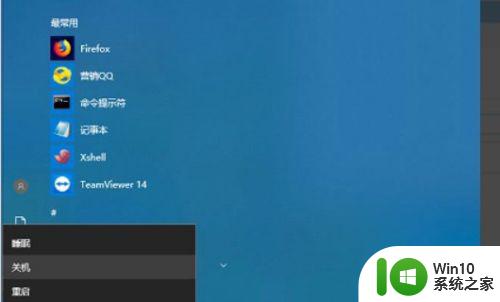
9.总结:1、首先打开win10开始菜单,找cmd命令提示符。
2、打开之后,如下图可以看到当前的用户名。3、确认好当前需要修改用户名之后,打开我的电脑。4、然后进入计算机管理菜单界面,找到用户名和组。5、右击选择需要修改的用户名,点击属性。6、选中用户右击“重命名”。 7、设置之后就修改登录的用户名了,注意用户名是不能重名的。备注显示名可以一样。8、修改好win10的登录名之后,重启一下电脑。或者注销用户才能生效。
以上就是如何更改win10用户名的全部内容,如果您遇到这种情况,按照小编的方法进行解决,希望这能帮助到您。
win10用户名怎么改 Win10用户名修改教程相关教程
- win10怎么修改开机用户名 win10如何修改开机用户名
- 高手教你更改win10用户名 如何修改win10用户名
- win10怎么修改用户名 win10如何修改用户名
- win10家庭版怎么修改用户名 win10家庭版修改用户名的步骤
- 怎么修改win10用户名为英文 win10中文用户名怎么改成英文
- win10系统怎么更改默认用户名 win10电脑默认用户名如何修改
- 如何更改win10开机用户名 win10修改开机用户名的步骤
- win10系统如何更改用户名 win10正式版如何修改用户名
- win10更改用户名文件夹怎么改 win10如何重命名用户名文件夹
- win10怎么更改电脑账户名称 win10如何修改用户名
- win10账户名称改不了的解决方法 win10无法修改用户名怎么办
- win10修改用户名的方法 win10怎么更改账户名称
- u教授怎么做装win10系统盘 win10系统盘制作教程
- win10 应用程序的并行配置不正确 win10应用程序无法启动并行配置不正确怎么办
- win10应用商店无法联网0x80072F7D解决方法 win10应用商店无法联网0x80072F7D错误解决方法
- win10点窗口没反应 win10开始菜单点击没反应解决方法
win10系统教程推荐
- 1 u教授怎么做装win10系统盘 win10系统盘制作教程
- 2 win10应用商店无法联网0x80072F7D解决方法 win10应用商店无法联网0x80072F7D错误解决方法
- 3 win10点窗口没反应 win10开始菜单点击没反应解决方法
- 4 Win10系统怎么保存蓝屏错误DMP文件 Win10系统如何找到并保存蓝屏错误DMP文件
- 5 win10删除公用账户 win10系统怎么删除一个账户
- 6 win10系统怎么通过命令实现定时关机 win10系统如何使用命令设置定时关机
- 7 win10无法修改程序默认打开程序怎么解决 Win10默认打开程序无法更改怎么办
- 8 win10重置修复系统的方法 Win10系统重置步骤和注意事项
- 9 win10网易云播放失败请在设置中切换输出设备怎么办 win10网易云音乐播放失败怎么办
- 10 笔记本win10蓝牙搜索不到设备如何处理 笔记本电脑win10蓝牙搜索不到设备怎么办
win10系统推荐