win10屏蔽更新的方法 win10如何屏蔽更新
有些用户想要将win10电脑的自动更新禁止,但是每次关闭之后过段时间就会自动启动,非常麻烦今天小编给大家带来win10屏蔽更新的方法,有遇到这个问题的朋友,跟着小编一起来操作吧。
方法如下:
1.卸载关于系统升级的软件包括但不限于Windows Update Assistant等,它们的安装路径百度可以查到,建议先看看自己电脑里有没有类似程序,如果有就删除。这一步是下面所有步骤的前提。
2.禁用相关服务右键我的电脑→管理→服务
把“Windows Update”“Background intellgent transfer service”两个服务禁用掉
然后右键这些服务→属性→恢复,把三次失败后的操作都改成无操作。再把失败重置计数设为9999天。
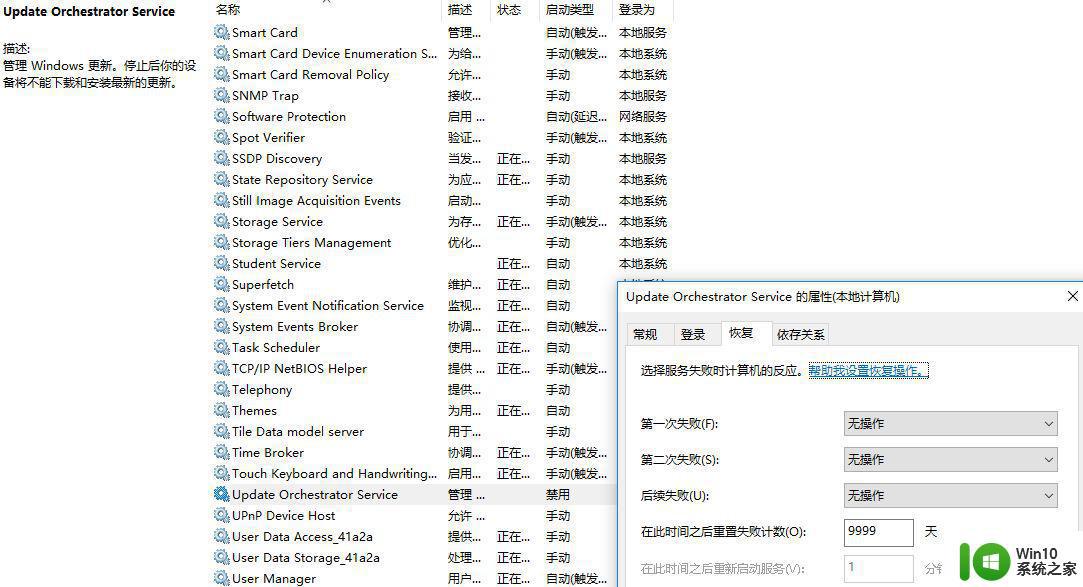
如果是专业版/企业版/教育版,建议使用组策略
win+R调出运行窗口,输入gpedit.msc,按图中左边顺序找到“配置自动更新”,改为“已禁用”
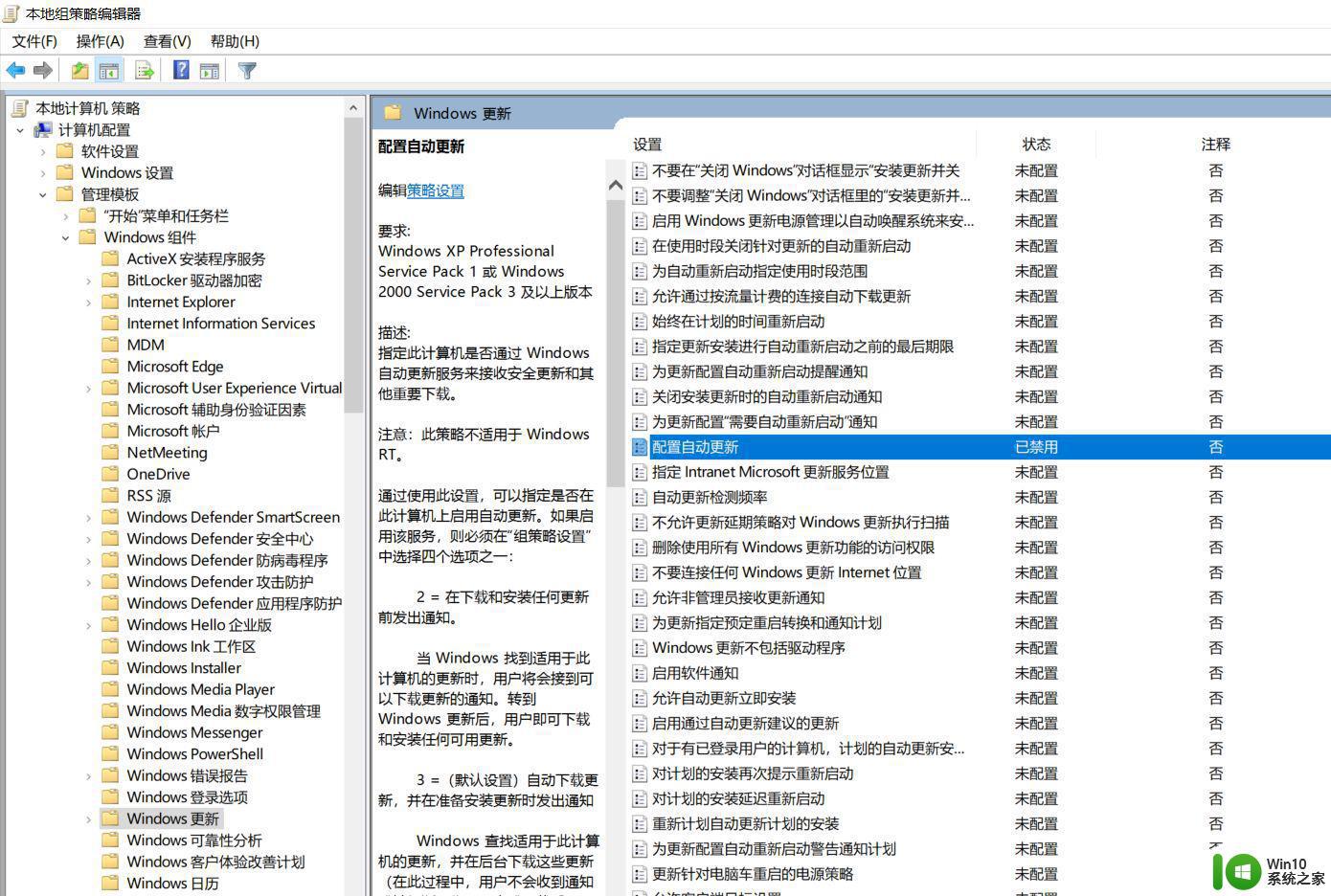
理论上现在已经不会自动更新了。
不过为了彻底防止它死灰复燃,我们可以做得更绝一点。
3.伪造WSUS服务WSUS是Windows Server Update Services的简称,通过注册表导入一个不存在的WSUS服务可以杜绝Windows Update服务被重新启动,巩固上一步的战斗胜利。
保存以下代码为reg文件,然后右键这个文件,点击“用管理员身份运行”:
Windows Registry Editor Version 5.00[HKEY_LOCAL_MACHINE\SOFTWARE\Policies\Microsoft\Windows\WindowsUpdate\AU]"NoAutoUpdate"=dword:00000000"AUOptions"=dword:00000002"ScheduledInstallDay"=dword:00000000"UseWUServer"=dword:00000001[HKEY_LOCAL_MACHINE\SOFTWARE\Policies\Microsoft\Windows\WindowsUpdate]"WUServer"="http://wsus.ithome.com""WUStatusServer"="http://wsus.ithome.com"[HKEY_LOCAL_MACHINE\SOFTWARE\Microsoft\Windows\CurrentVersion\WindowsUpdate]"SusClientId"=-做完上面两步后重启电脑,你的Win10自动更新就彻底残废了。
如果你依然担心它复活,我们还可以给它的棺材板再压两块石头。
4.把网络设为“按流量计费的连接”“按流量计费的连接”是微软为流量有限的用户提供的。既然要节约流量,自然不敢随便下载升级补丁。
右键右下角的网络图标→打开网络和Internet设置→更改连接属性→设为按流量计费的连接
需要注意的是,如果你换了网络(比如外面的WiFi)它依然会自动更新。
5.禁止系统自动下载更新程序如果还想永久禁止Win10下载易升等更新程序,按下图操作即可。
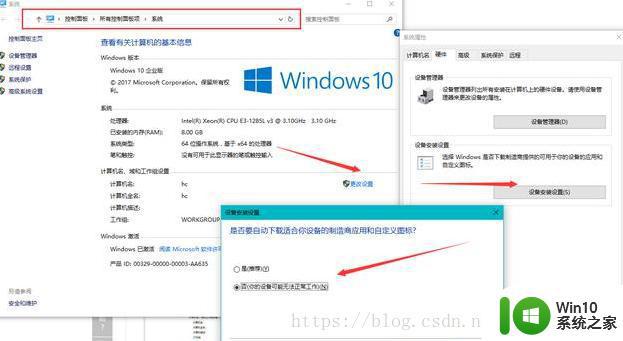
除了这种比较和平的方法,还有另一种暴力的方法。
把System账户对C:\Windows\SoftwareDistribution\Download文件夹的所有读写权限禁用即可。
以上就是win10屏蔽更新的方法的全部内容,有出现这种现象的小伙伴不妨根据小编的方法来解决吧,希望能够对大家有所帮助。
win10屏蔽更新的方法 win10如何屏蔽更新相关教程
- win10屏蔽360广告推送的方法 win10如何屏蔽360的广告推送
- win10电脑屏蔽弹窗广告怎么设置 win10电脑如何屏蔽弹窗广告
- win10更新后黑屏没反应的修复方法 Win10更新后黑屏怎么办
- win10系统更新电脑黑屏修复方法 win10更新系统黑屏怎么办
- win10更新后黑屏没反应如何处理 w10更新完黑屏如何解决
- win10一更新就蓝屏怎么办 怎么解决win10更新蓝屏的问题
- win10 20h2更新卡住不动怎么办 win10 20h2更新失败蓝屏解决方法
- w10更新后一直蓝屏的解决教程 w10 更新后蓝屏如何解决
- WPS弹出广告屏蔽方法win10 如何去掉win10上的WPS广告
- Win10将锁屏界面设置为Windows聚集模式无法更新壁纸的解决方法 Win10将锁屏界面设置为Windows聚集模式无法更新壁纸怎么办
- w10系统怎么屏蔽广告弹窗 w10系统如何屏蔽网页广告
- 电脑win10如何屏蔽垃圾广告 win10电脑清理垃圾广告的方法
- win10设置删除文件到回收站 如何设置Win10系统删除文件不放入回收站
- win10怎样发现同一网络的电脑 Win10电脑如何打开局域网内的其他电脑
- win10有个程序删不掉 没有足够的权限 win10无法删除文件怎么办
- win10怎么改用户文件夹名字 win10修改用户文件夹名称步骤
win10系统教程推荐
- 1 win10用电视当显示器有没有办法调用扬声器 Win10 HDMI线连接电视后声音没有输出怎么设置
- 2 win10打开USB调试开关的快捷方法 如何在Win10系统中快速打开USB调试开关
- 3 win10系统没有权限访问文件夹被拒的解决方法 win10系统无法访问文件夹权限被拒怎么办
- 4 升级win10出现0x80072f76-0x20016错误代码解决方法 win10升级错误代码0x80072f76-0x20016解决方法
- 5 如何解决win10笔记本充电充到80就不充了的问题 win10笔记本电池充电到80就停止充电的原因
- 6 win10系统更新出现0x80071160错误怎么解决 Win10系统更新0x80071160错误解决方法
- 7 win10控制栏卡死 Win10任务栏无法点击怎么解决
- 8 win10系统的磁盘清理功能不见了怎么办 win10系统磁盘清理功能无法找到怎么办
- 9 新组装的win10电脑麦克风有杂音如何修复 Win10电脑麦克风杂音怎么办
- 10 戴尔笔记本win10系统开启飞行模式无法关闭如何解决 戴尔笔记本win10系统飞行模式无法关闭怎么办
win10系统推荐