win10中我的文档名字怎么改 win10修改我的文档名字的具体步骤
win10中我的文档名字怎么改,在使用Windows 10操作系统时,我们经常会遇到需要修改我的文档名字的情况,无论是为了更好地组织个人文件,还是为了与他人分享特定内容,修改我的文档名字都是一个非常常见的需求。如何在Win10中准确地修改我的文档名字呢?下面将为大家详细介绍具体的操作步骤。通过简单的几步,您将能够轻松更改您的文档名字,从而更好地管理您的个人文件。让我们一起来看看吧!
具体步骤如下:
首先需要开启administrator账户。
1、按下Windows键+X,选择【关机或注销】-【注销】;
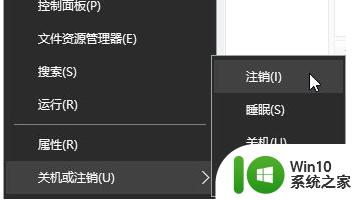
2、切换到Administrator用户登录;
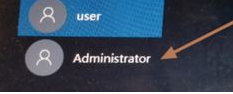
3、登录后打开此电脑或资源管理器,进入C盘,打开【用户】文件夹,找到之前使用的用户账户文件夹;
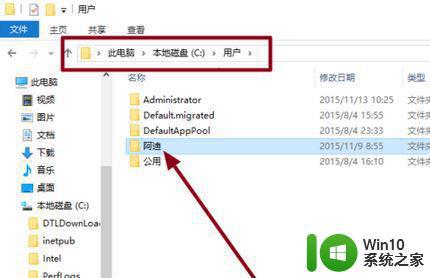
4、选中后单击右键,选择【重命名】,修改为需要修改的名称;
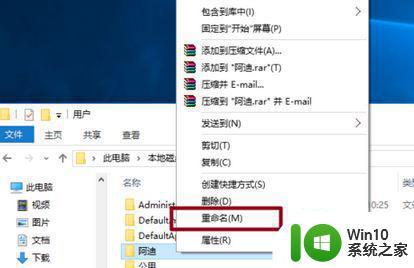
5、按下【win+R】打开运行,输入:regedit 点击确定打开注册表;
6、HKEY_LOCAL_MACHINESOFTWAREMicrosoftWindows NTCurrentVersionProfilelist,在Profilelist下的文件夹对应系统中用户。而文件夹中ProfileImagePath值是指向每个用户文件夹的地址,一个个点击查看,找到中文名用户的对应所在的ProfileImagePath值;
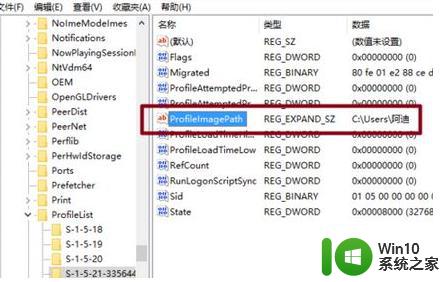
7、在右侧双击打开ProfileImagePath,将其数值数据中的原来名修改与C盘的文件夹名一致。再次注销,完成登录用户文件夹名更改。(注意,前面的路径千万不要改动,只需修改“”后面原来的用户名)
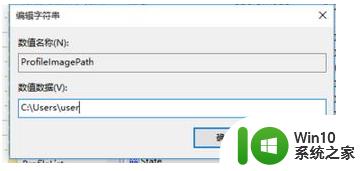
以上是有关在win10中更改我的文档名称的全部内容,如果您遇到类似情况,可以按照本文所述的方法进行解决。
win10中我的文档名字怎么改 win10修改我的文档名字的具体步骤相关教程
- win10怎样修改我的文档名称 如何重命名win10我的文档
- win10如何更改我的文档名字 win10如何修改“我的文档”文件夹的名称
- windows10文档名称更改方法 windows10我的文档如何修改名称
- win10我的文档默认位置怎么修改 win10更改默认我的文档方法
- win10更改我的文档储存位置的方法 win10我的文档如何修改位置
- win10批量改文件名字的方法 win10如何批量改文件名字
- win10修改文档保存位置的方法 win10怎么修改文件保存文字
- 用户名是中文怎么改成英文 win10用户名改成英文的步骤
- win10备份“我的文档”文件的方法 win10怎样备份“我的文档”文件
- 电脑win10我的文档更改位置设置方法 电脑Win10如何更改我的文档存储位置
- win10怎样把中文名账户设为英文名 win10中文名账户改英文名的步骤
- win10登录名称的具体修改方法 win10登陆名怎么改
- 如何设置电脑不休眠win10 win10电脑怎么调整不休眠时间
- 升级win10出现0x80072f76-0x20016错误代码解决方法 win10升级错误代码0x80072f76-0x20016解决方法
- win10中ipconfig不是内部命令 Win10 ipconfig显示不是内部或外部命令
- Win10系统组件常用的CLSID有哪些 Win10系统组件CLSID查询
win10系统教程推荐
- 1 升级win10出现0x80072f76-0x20016错误代码解决方法 win10升级错误代码0x80072f76-0x20016解决方法
- 2 如何解决win10笔记本充电充到80就不充了的问题 win10笔记本电池充电到80就停止充电的原因
- 3 win10系统更新出现0x80071160错误怎么解决 Win10系统更新0x80071160错误解决方法
- 4 win10控制栏卡死 Win10任务栏无法点击怎么解决
- 5 win10系统的磁盘清理功能不见了怎么办 win10系统磁盘清理功能无法找到怎么办
- 6 新组装的win10电脑麦克风有杂音如何修复 Win10电脑麦克风杂音怎么办
- 7 戴尔笔记本win10系统开启飞行模式无法关闭如何解决 戴尔笔记本win10系统飞行模式无法关闭怎么办
- 8 win10 红警分辨率 Win10玩红警2不能全屏的原因
- 9 win10更新桌面 Win10 更新补丁导致菜单桌面重置
- 10 win10系统关机时屏幕黑了但是没有关机如何修复 win10系统屏幕黑屏但无法关机怎么办
win10系统推荐
- 1 绿茶系统ghost win10 64位家庭优化版下载v2023.05
- 2 深度技术ghost win10 32位稳定专业版v2023.05
- 3 系统之家windows10 64位专业免激活版v2023.05
- 4 中关村ghost win10 32位游戏装机版v2023.05
- 5 华硕笔记本专用win10 64位经典专业版
- 6 深度技术ghost win10 64位专业破解版v2023.05
- 7 联想笔记本专用Win10专业版64位系统镜像下载
- 8 联想笔记本专用win10 64位流畅专业版镜像
- 9 萝卜家园Windows10 64位专业完整版
- 10 中关村ghost win10 64位克隆专业版下载v2023.04