win7如何改文件后缀名格式 Windows7如何修改文件后缀名格式
更新时间:2023-10-24 10:11:48作者:jiang
win7如何改文件后缀名格式,在我们使用Windows 7操作系统时,有时候会遇到需要修改文件后缀名格式的情况,可能是因为我们下载的文件格式不兼容,或者是需要更改文件的用途等原因。如何在Windows 7中改变文件的后缀名格式呢?下面就让我们一起来探讨一下吧!无论是通过简单的步骤和快捷键,还是通过更详细的设置,我们都可以轻松地修改文件的后缀名格式,以满足我们的需求。
具体方法:
1、找到要修改后缀名的文件。
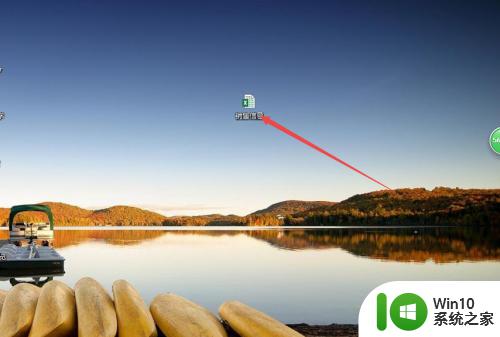
2、找到之后,按下键盘的F2键,这样可以用来修改文件名以及后缀名,但是,没有看到文件的后缀名,那么因为文件的后缀名被隐藏掉了。
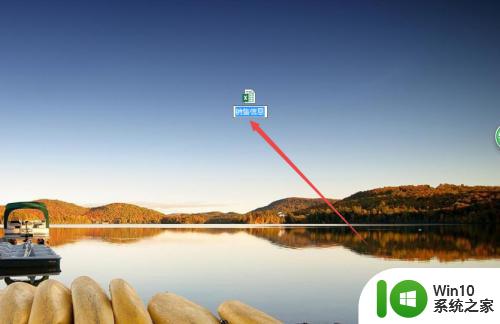
3、双击桌面上的 计算机 图标来打开计算机,然后点击上面的 工具 菜单,在出现的菜单中点击 文件夹选项 。
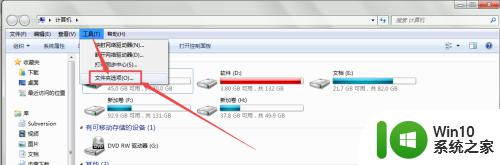
4、然后在打开的小窗口中点击 查看 选项,在打开的页面中找到 隐藏已知类型文件的扩展名 选项,可以看到它前面框中的勾是勾上了的。
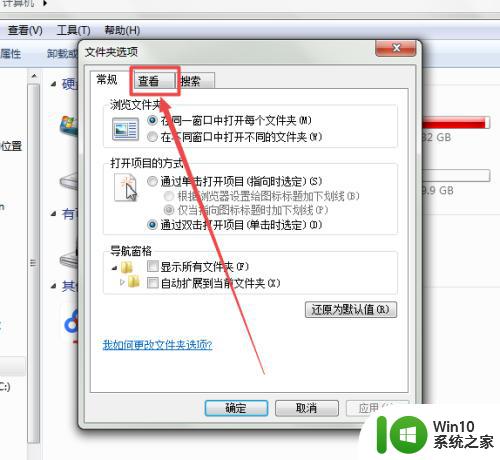
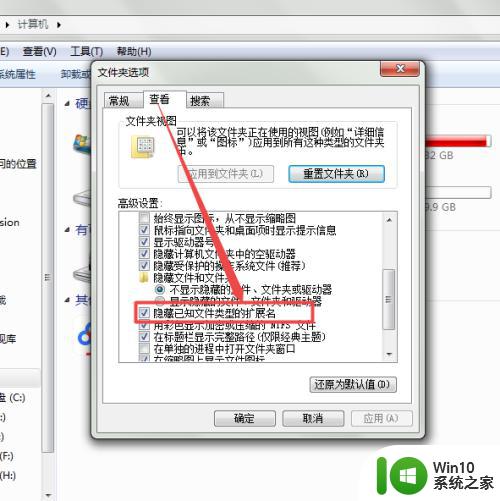
5、然后将 隐藏已知类型文件的扩展名 选项前面框中的勾去掉,点击下面的 确定 按钮。
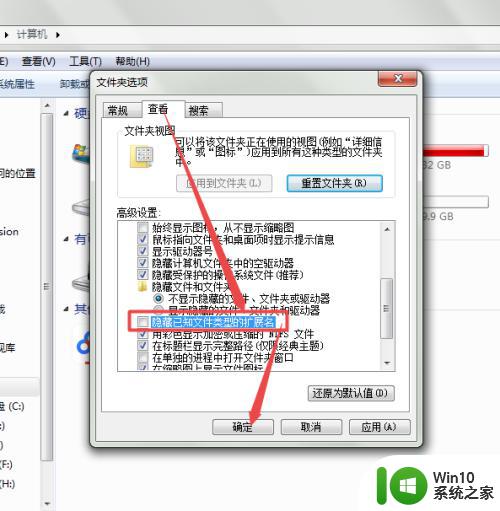
6、然后找到刚才要修改后缀名的文件,再次按下键盘的F2键,这个时候,就可以修改它的后缀名了。

以上就是win7如何改文件后缀名格式的全部内容,不懂的用户可以根据小编的方法来操作,希望能帮助到大家。
win7如何改文件后缀名格式 Windows7如何修改文件后缀名格式相关教程
- win7电脑如何修改文件名后缀 win7如何更改文件后缀名格式
- win7怎么修改文件后缀格式 如何在Windows 7中更改文件后缀名
- win7如何在文件名中显示文件后缀名 win7如何修改文件后缀名显示方式
- 教你修改win7文件后缀名的方法 win7文件后缀名修改步骤
- win7怎样改后缀名 Win7如何修改文件后缀名
- win7如何编辑后缀 怎么修改文件格式后缀win7
- win7怎么调文件后缀 win7如何修改文件后缀名
- win7怎么设置文件后缀名 win7如何修改后缀名
- window7如何改文件属性的后缀 window7更改文件后缀名怎么设置
- win7电脑怎么改后缀格式 隐藏后缀名怎么更改win7
- win7显示文件名后缀的方法 win7文件夹后缀名如何显示
- win7文件怎么显示后缀名 win7如何显示文件名后缀
- windows7恢复出厂设置后无法正常启动如何解决 windows7恢复出厂设置后黑屏无法启动怎么办
- Win7系统U盘快速格式化与正常格式化五大区别 Win7系统U盘快速格式化方法
- win7系统无法启动network connections服务错误1084的解决步骤 win7系统network connections服务错误1084怎么解决
- win7频繁出现默认网关无线网络不可用怎么解决 win7频繁出现默认网关无线网络不可用如何排除
win7系统教程推荐
- 1 0x570文件或目录损坏且无法读取win7如何解决 win7文件或目录损坏怎么修复
- 2 win7打开软件提示程序无法找到入口怎么办 win7打开软件提示程序无法找到入口解决方法
- 3 台式电脑装了win7系统旗舰版会闪屏怎么解决 台式电脑win7系统旗舰版闪屏怎么办
- 4 笔记本电脑win7无线网络连接后出现感叹号怎么解决 win7笔记本电脑无线网络连接后出现感叹号怎么解决
- 5 win7系统下魔兽无法全屏怎么解决 win7系统魔兽无法全屏怎么设置
- 6 每次打开win7office都要配置进度 word2007 每次打开都要等待配置
- 7 win7笔记本突然找不到wifi网络解决方法 win7笔记本wifi网络消失怎么办
- 8 window7系统软件带有盾牌标志怎么取消 Windows 7系统如何取消带有盾牌标志的软件
- 9 win7笔记本电脑不能识别外接键盘怎么办 win7笔记本外接键盘无法使用
- 10 win7系统javac命令不是外部或内部命令的具体处理方法 win7系统javac命令找不到的解决方法
win7系统推荐
- 1 雨林木风w7精简绿色版64位系统下载v2023.05
- 2 深度技术ghost win7 sp1 64位旗舰硬盘版下载v2023.05
- 3 雨林木风win7专业纯净版64位镜像v2023.05
- 4 雨林木风win7 64位系统装机版
- 5 电脑公司ghost win7 32位通用装机版v2023.05
- 6 深度技术ghost win7 sp1 32位官方精简版下载v2023.05
- 7 深度技术ghost windows7 32位纯净硬盘版下载v2023.04
- 8 联想笔记本专用ghost win7 x86 安全稳定版
- 9 深度技术ghost win7 64位正式版原版下载v2023.04
- 10 惠普笔记本ghost win7 sp1 64位精简教育版下载v2023.04