win7怎样改后缀名 Win7如何修改文件后缀名
更新时间:2023-12-14 10:00:36作者:xiaoliu
在日常使用电脑的过程中,我们经常会遇到需要修改文件后缀名的情况,无论是为了适应不同的软件要求,还是为了更好地管理我们的文件,修改文件后缀名都是一项必备的技能。而在Windows 7系统中,修改文件后缀名也是一件非常简单的事情。接下来我们将介绍一下Win7系统下如何轻松修改文件后缀名,让我们能够更加自如地处理各种文件格式。
解决方法:
1、找到要修改后缀名的文件。
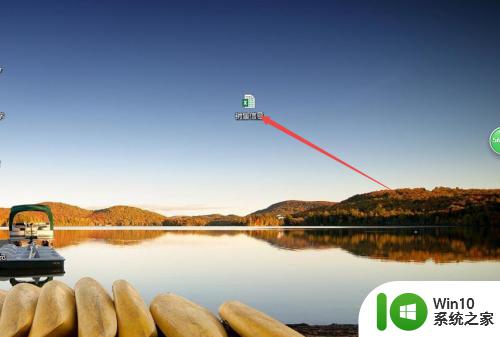
2、找到之后,按下键盘的F2键,这样可以用来修改文件名以及后缀名,但是,没有看到文件的后缀名,那么因为文件的后缀名被隐藏掉了。
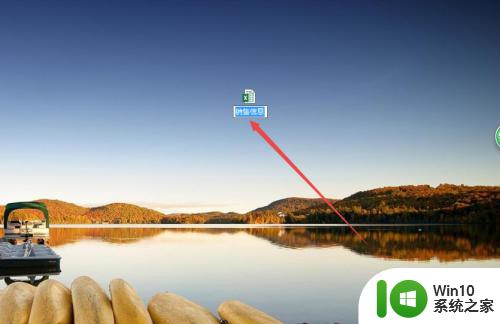
3、双击桌面上的 计算机 图标来打开计算机,然后点击上面的 工具 菜单,在出现的菜单中点击 文件夹选项 。
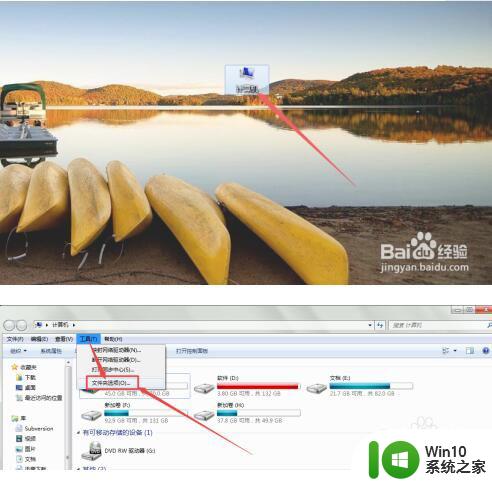
4、然后在打开的小窗口中点击 查看 选项,在打开的页面中找到 隐藏已知类型文件的扩展名选项,可以看到它前面框中的勾是勾上了的。
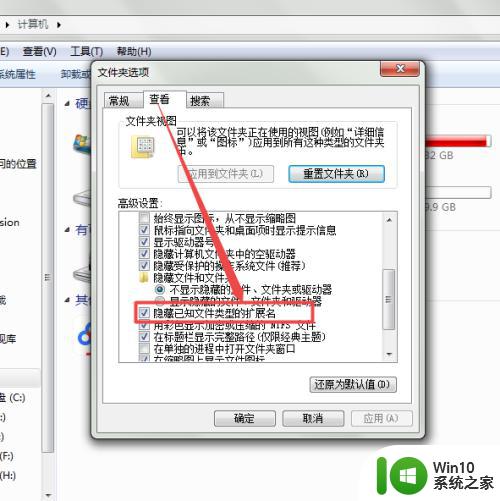
5、然后将 隐藏已知类型文件的扩展名 选项前面框中的勾去掉,点击下面的 确定 按钮。
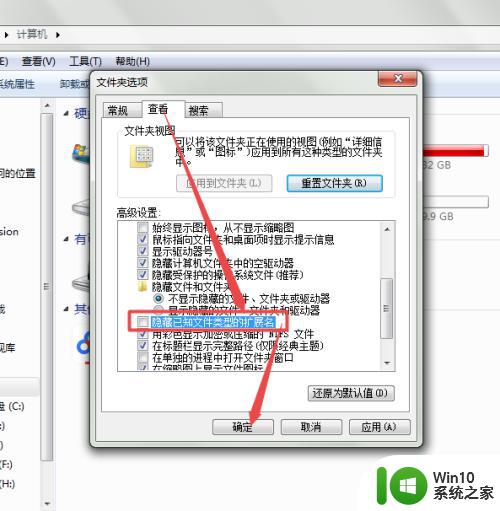
6、然后找到刚才要修改后缀名的文件,再次按下键盘的F2键,这个时候,就可以修改它的后缀名了。

以上就是win7如何更改文件后缀名的全部内容,如果你也遇到了同样的情况,可以参照我的方法来处理,希望对大家有所帮助。
win7怎样改后缀名 Win7如何修改文件后缀名相关教程
- win7电脑如何修改文件名后缀 win7如何更改文件后缀名格式
- 教你修改win7文件后缀名的方法 win7文件后缀名修改步骤
- win7如何改文件后缀名格式 Windows7如何修改文件后缀名格式
- win7怎么设置文件后缀名 win7如何修改后缀名
- win7怎么调文件后缀 win7如何修改文件后缀名
- win7怎么修改文件后缀格式 如何在Windows 7中更改文件后缀名
- win7如何在文件名中显示文件后缀名 win7如何修改文件后缀名显示方式
- window7如何改文件属性的后缀 window7更改文件后缀名怎么设置
- win7文件怎么显示后缀名 win7如何显示文件名后缀
- win7显示文件名后缀的方法 win7文件夹后缀名如何显示
- win7如何设置显示文件后缀名 win7显示后缀名怎么设置
- win7电脑怎么改后缀格式 隐藏后缀名怎么更改win7
- win7笔记本不关机合上后打开怎么屏幕不显示 win7笔记本合上后再打开屏幕黑屏怎么办
- win7笔记本电脑连接wifi受限如何修复 win7笔记本电脑wifi受限无法上网怎么办
- 电脑开机后黑屏只有一个鼠标箭头win7是什么原因如何解决 电脑开机后只有鼠标箭头没有桌面win7怎么办
- win7无法自动检测到此网络的代理设置如何处理 Win7如何手动设置网络代理
win7系统教程推荐
- 1 win7笔记本电脑连接wifi受限如何修复 win7笔记本电脑wifi受限无法上网怎么办
- 2 解决Win7系统电脑中U盘不能被识别的方法 Win7系统电脑U盘无法识别怎么办
- 3 怎么关闭win7的自动播放功能?屏蔽win7自动播放功能的方法 如何禁用win7的自动播放功能
- 4 0x570文件或目录损坏且无法读取win7如何解决 win7文件或目录损坏怎么修复
- 5 win7打开软件提示程序无法找到入口怎么办 win7打开软件提示程序无法找到入口解决方法
- 6 台式电脑装了win7系统旗舰版会闪屏怎么解决 台式电脑win7系统旗舰版闪屏怎么办
- 7 笔记本电脑win7无线网络连接后出现感叹号怎么解决 win7笔记本电脑无线网络连接后出现感叹号怎么解决
- 8 win7系统下魔兽无法全屏怎么解决 win7系统魔兽无法全屏怎么设置
- 9 每次打开win7office都要配置进度 word2007 每次打开都要等待配置
- 10 win7笔记本突然找不到wifi网络解决方法 win7笔记本wifi网络消失怎么办
win7系统推荐
- 1 雨林木风w7精简绿色版64位系统下载v2023.05
- 2 深度技术ghost win7 sp1 64位旗舰硬盘版下载v2023.05
- 3 雨林木风win7专业纯净版64位镜像v2023.05
- 4 雨林木风win7 64位系统装机版
- 5 电脑公司ghost win7 32位通用装机版v2023.05
- 6 深度技术ghost win7 sp1 32位官方精简版下载v2023.05
- 7 深度技术ghost windows7 32位纯净硬盘版下载v2023.04
- 8 联想笔记本专用ghost win7 x86 安全稳定版
- 9 深度技术ghost win7 64位正式版原版下载v2023.04
- 10 惠普笔记本ghost win7 sp1 64位精简教育版下载v2023.04