win10笔记本电脑屏幕闪烁如何修复 win10笔记本电脑屏幕间歇性闪烁的解决方法
win10笔记本电脑屏幕闪烁如何修复,近年来随着科技的不断进步,人们对笔记本电脑的依赖程度也越来越高,然而一些用户发现他们的Win10笔记本电脑屏幕出现了间歇性的闪烁现象,给他们的使用体验带来了困扰。针对这个问题,有几种常见的解决方法可以尝试。首先可以尝试更新显卡驱动程序,因为过时的驱动程序可能会导致屏幕闪烁。其次检查屏幕数据线是否连接良好,若有松动则重新插拔。另外也可以尝试调整屏幕的刷新率和分辨率,有时候不匹配的设置也会导致屏幕闪烁。最后如果以上方法都无效,可以考虑联系售后服务或专业维修人员,以获取更进一步的解决方案。总的来说对于Win10笔记本电脑屏幕闪烁问题,用户可以根据具体情况采取适当的解决方法,以恢复正常的使用体验。
解决办法如下:
1、在Windows10系统桌面,右键点击Windows徽标键,然后在弹出的菜单中选择“运行”菜单项。
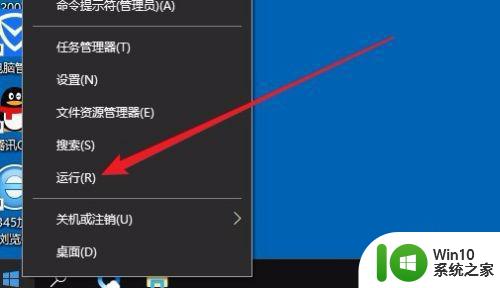
2、这时就会打开Windows10的运行窗口,在窗口中输入命令regedit,然后点击确定按钮。
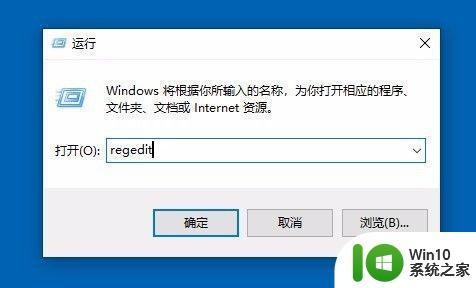
3、接下来就会进入了Windows10系统的注册表编辑器窗口了,在窗口中我们定位到HKEY_LOCAL_MACHINESYSTEMCurrentControlSetControlGraphicsDriversDCI
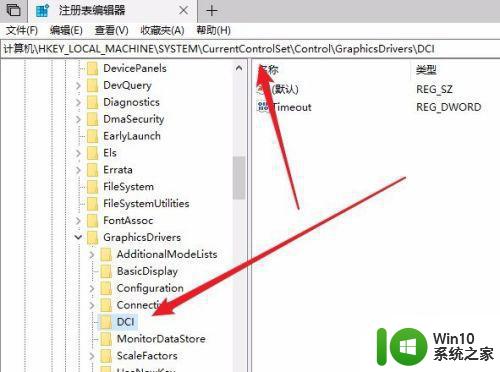
4、在右侧打开的窗口中我们找到TimeOut注册表键值
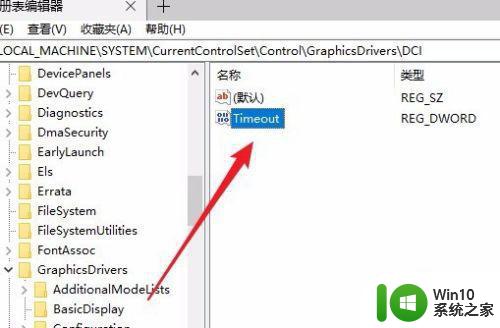
5、然后鼠标右键点击该键值,在弹出菜单中选择“修改”菜单项。
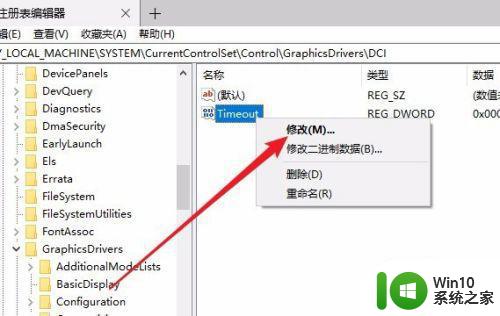
6、这时就会进入到了编辑该注册表键值的窗口了,在窗口中我们把数值数据修改为0,最后点击确定按钮。重新启动计算机后,就可以看到当前的Windows10系统不会再出现闪屏的问题了。
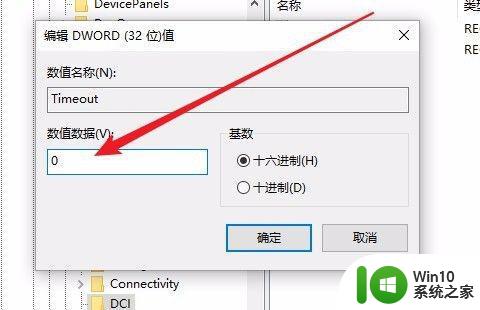
以上就是修复win10笔记本电脑屏幕闪烁的全部内容,如果你遇到了这种情况,可以按照以上步骤解决,流程简单快速,一次解决问题。
win10笔记本电脑屏幕闪烁如何修复 win10笔记本电脑屏幕间歇性闪烁的解决方法相关教程
- win10笔记本屏幕一闪一闪的的修复方法 win10笔记本电脑屏幕一闪一闪黑屏怎么办
- w10通知屏幕闪烁的修复方法 Windows 10通知屏幕闪烁解决方法
- win10屏幕闪烁怎么解决 win10电脑自动刷新闪屏修复教程
- win10电脑启动闪烁黑屏如何修复 win10电脑闪烁黑屏怎么办
- win10电脑屏幕一直闪烁的处理方法 win10电脑屏幕闪烁是什么原因
- 笔记本电脑win10偶尔闪屏怎么办 笔记本电脑win10闪屏修复方法
- 笔记本win10玩dnf游戏一直闪修复方法 笔记本win10玩DNF游戏界面闪烁怎么解决
- win10笔记本电脑屏幕总调不亮的解决方法 win10笔记本电脑屏幕亮度调节失效的解决方法
- win10屏幕闪烁黑屏怎么办 如何快速解决win10电脑屏幕闪烁问题
- win10笔记本电脑屏幕有黑边的恢复方法 win10笔记本电脑屏幕两侧出现黑条怎么办
- win10笔记本电脑开机屏幕底部图标都不见了的解决方法 win10笔记本电脑开机屏幕底部图标都不见了怎么办
- 如何解决win10笔记本电脑合上盖子再打开还是黑屏的问题 Win10笔记本电脑合上盖子后再打开屏幕黑屏怎么办
- win10截图没有反应 win10截图快捷键win shift s无法截图
- win如何禁止开机启动项 Win10开机启动项如何禁用
- win10怎么让盘里不再显示recycle.bin文件 如何在Windows 10中禁用recycle.bin文件显示
- win10连接蓝牙耳机声音太卡如何处理 Win10连接蓝牙耳机声音卡顿怎么解决
win10系统教程推荐
- 1 win10截图没有反应 win10截图快捷键win shift s无法截图
- 2 win10时间后显示星期 win10电脑时间栏怎么显示星期几
- 3 win10edge浏览器主页修改不过来的解决方法 win10 edge浏览器主页修改失败怎么办
- 4 win10局域网连接打印机无法打印 Win10正式版无法访问局域网电脑共享打印机
- 5 win10系统右侧滑动菜单 Win10通知区域图标显示与隐藏调整
- 6 苹果笔记本w10系统触摸板点击怎么设置 苹果笔记本w10系统触摸板点击设置教程
- 7 window10默认游览器自动换为edge怎么设置 如何设置Windows 10默认浏览器为Chrome或Firefox
- 8 w10系统硬盘压缩只能一半怎么解决 w10系统硬盘压缩失败怎么办
- 9 win10 网络属性 win10如何修改网络属性设置
- 10 win10电脑同时用耳机和音响怎么设置 win10电脑同时使用耳机和音响的设置方法
win10系统推荐