win10卸载特定更新程序的方法 win10怎么卸载更新包
更新时间:2023-07-18 10:15:36作者:zheng
有些用户想要卸载掉win10电脑中的一些特定的更新程序,但是不知道具体该如何操作,今天小编给大家带来win10卸载特定更新程序的方法,有遇到这个问题的朋友,跟着小编一起来操作吧。
具体方法:
1.首先双击打开桌面上的“控制面板”
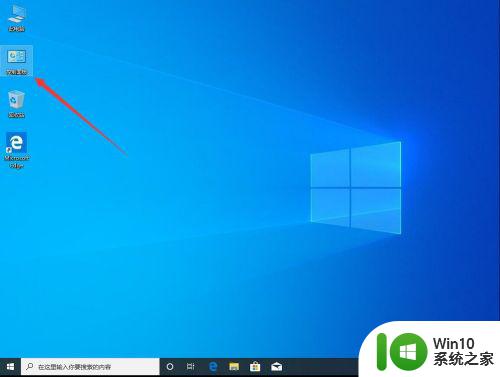
2.打开控制面板后,点击左上角查看方式右侧的“类别”
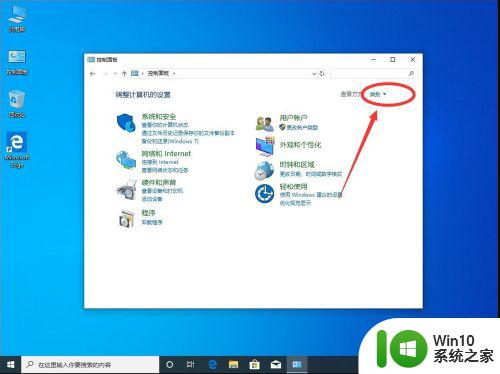
3.在打开下拉菜单中,选择“大图标”
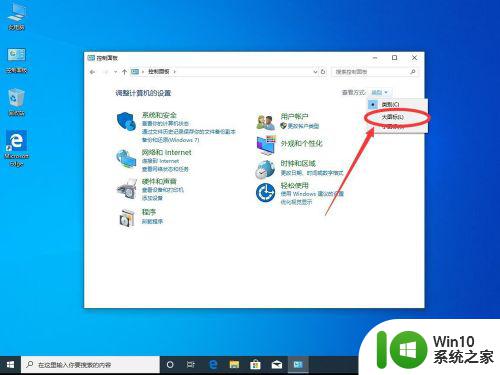
4.然后在控制面板列表中,选择“程序和功能”
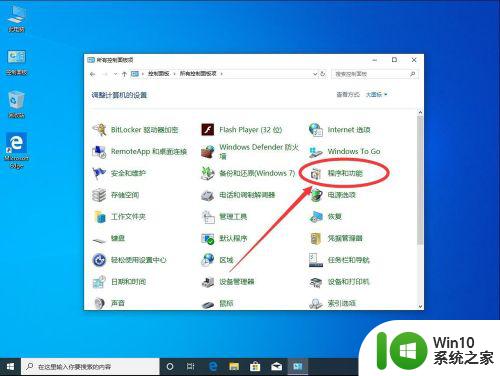
5.打开程序和功能后,点击左侧边栏里面的“查看已安装的更新”
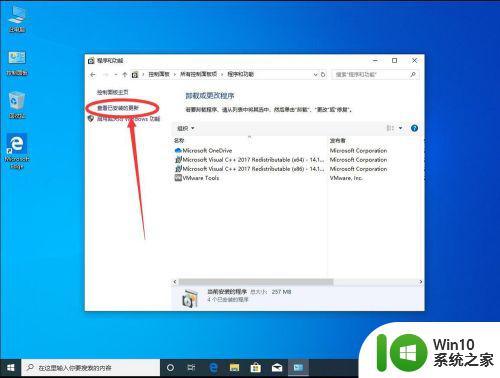
6.然后在更新列表中,选择想要卸载掉的更新程序。然后在该更新上点右键
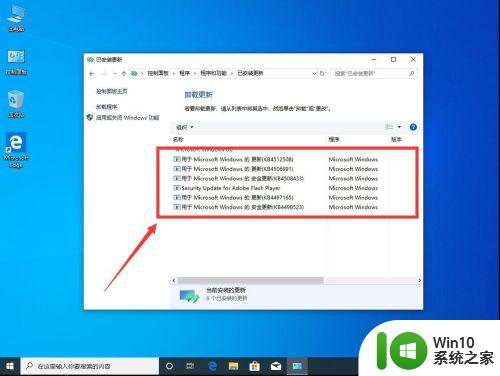
7.在打开的右键菜单中,选择“卸载”
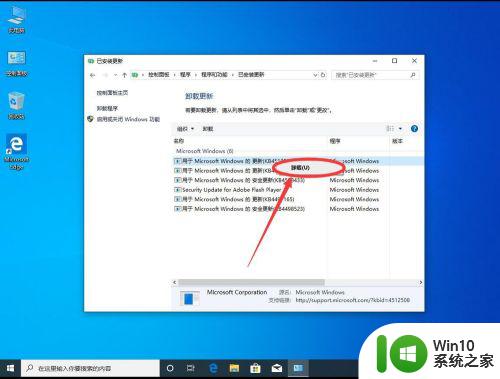
8.弹出提示是否要卸载,点击选择“是”
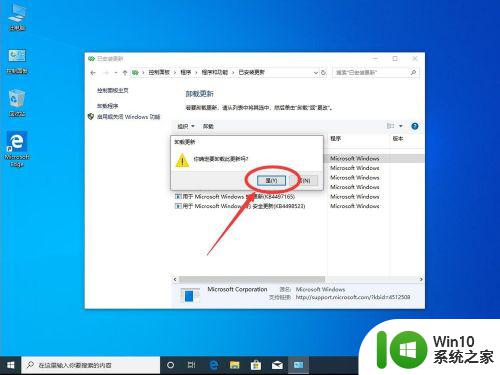
9.等待更新开始卸载
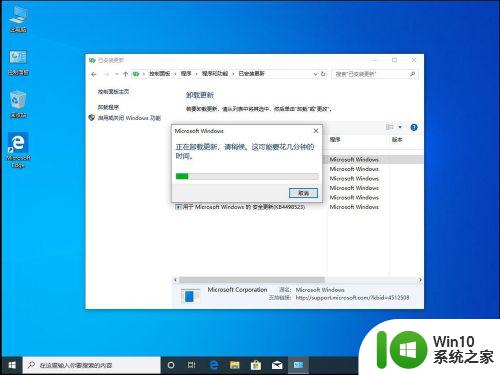
10.卸载完成后,弹出提示需要重启,点击“立即重新启动”
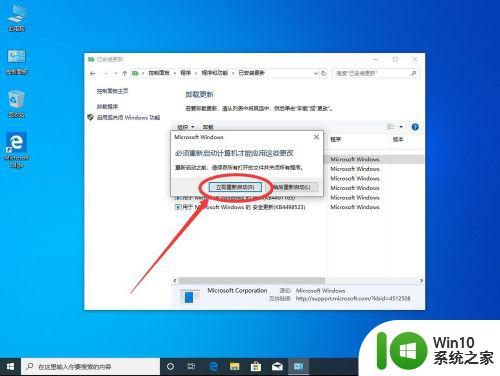
11.等待系统重启,并且卸载更新,重新进入桌面后,该更新就卸载完毕了
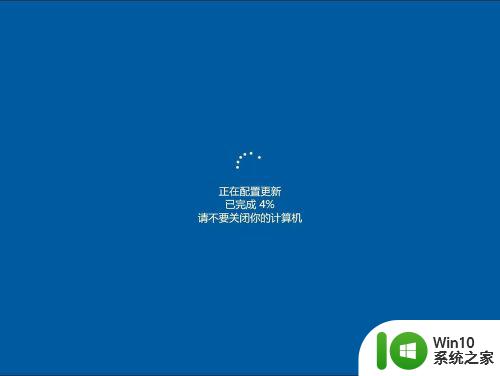
以上就是关于win10卸载特定更新程序的方法的全部内容,有出现相同情况的用户就可以按照小编的方法了来解决了。
win10卸载特定更新程序的方法 win10怎么卸载更新包相关教程
- 手把手教你卸载更新win10程序的方法 - win10更新程序卸载教程
- win10怎么卸载更新 win10卸载系统更新的方法
- 教你安全卸载win10更新的方法 为什么win10无法卸载更新
- 教你卸载win10电脑更新的方法 win10系统如何卸载更新
- win10电脑卸载更新补丁步骤 win10系统更新补丁怎么卸载
- win10更新右键没有卸载如何处理 w10更新没有卸载怎么回事
- win10卸载更新补丁的方法 win10怎么删除更新补丁
- 更新Win10提示卸载VirtualBox的解决教程 Win10更新提示卸载VirtualBox可能的原因有哪些
- win10强制卸载更新补丁的图文教程 如何手动卸载Win10系统更新补丁
- Win10无法卸载更新KB5014699的原因是什么 如何解决Win10中无法卸载KB5014699更新的问题
- win10卸载更新点击没反应怎么办 win10卸载更新点击没反应怎么解决
- win10更新文件卸载失败的原因有哪些 如何解决win10无法卸载更新文件的问题
- 电脑w10系统更新失败提示错误代码80240016怎么办 电脑w10系统更新错误代码80240016解决方法
- w10电脑任务管理器显示不全如何修复 w10电脑任务管理器窗口显示不全怎么办
- win10电脑关闭通电自动开机 Win10系统如何设置防止电脑通电自动开机
- win10任务栏卡死任务管理器无法调出怎么办 Win10任务栏无法响应怎么办
win10系统教程推荐
- 1 w10电脑任务管理器显示不全如何修复 w10电脑任务管理器窗口显示不全怎么办
- 2 win10任务栏卡死任务管理器无法调出怎么办 Win10任务栏无法响应怎么办
- 3 win10系统玩微软飞行模拟游戏卡在Please Wait怎么办 Win10系统微软飞行模拟游戏卡在Please Wait解决方法
- 4 win10专业版当前没有可用的电源选项 Win10电源选项消失怎么办
- 5 诊断策略服务已被禁用w10无法上网解决方法 Windows 10 诊断策略服务禁用无法上网怎么办
- 6 win10把桌面移动到d盘 Win10系统如何将整个桌面转移到D盘
- 7 win10提示打印机rpc服务器不可用解决方法 win10打印机RPC服务器不可用怎么办
- 8 win10怎么设置笔记本电脑锁屏密码 win10电脑怎么修改锁屏密码
- 9 显示器泛白怎么调 win10 win10屏幕泛白有雾感怎么处理
- 10 win10 20h2更新错误 uefi固件不支持如何处理 Win10 20H2更新UEFI固件不支持解决方法
win10系统推荐
- 1 萝卜家园Windows10 64位专业完整版
- 2 中关村ghost win10 64位克隆专业版下载v2023.04
- 3 华为笔记本专用win10 64位系统绿色版
- 4 联想笔记本专用Ghost Win10 64位精简专业版
- 5 电脑公司ghost win10 64位官方免激活版v2023.04
- 6 雨林木风Ghost Win10 64位完美官方版
- 7 雨林木风ghost win10 32位最新精简版v2023.04
- 8 技术员联盟ghost win10 32位 精简安装版系统
- 9 东芝笔记本ghost win10 32位免激专业版v2023.04
- 10 电脑公司ghost win10 64位最新免激活版v2023.04