win10右键菜单新建文件夹不见了的解决方法 win10右键菜单没有新建怎么办
有些用户在使用win10电脑的时候发现电脑右键菜单中的新建选项不见了,今天小编给大家带来win10右键菜单新建文件夹不见了的解决方法,有遇到这个问题的朋友,跟着小编一起来操作吧。
解决方法:
1.“win + R”打开运行,输入:regedit,点击“确定”,打开注册表编辑器
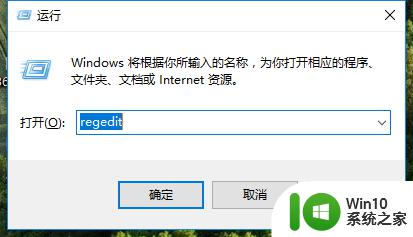
2.在打开的注册表编辑器窗口。展开HKEY_CLASSES_ROOT,在HKEY_CLASSES_ROOT展开项中找到:Directory,再依次展开:Directory\Background\shellex\ContextMenuHandlers
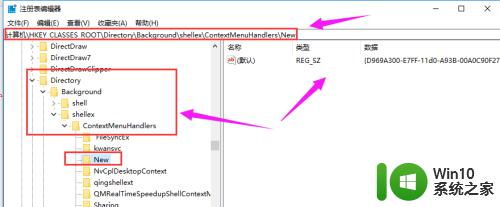
3.在ContextMenuHandlers展开项找到:New。左键单击:New,如果没有New,右键ContextMenuHandlers--新建--项,命名为New
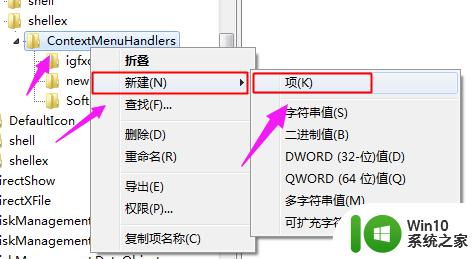
4.在New对应的右侧窗口。(默认)的值是:{D969A300-E7FF-11d0-A93B-00A0C90F2719},如果不是,则左键双击:(默认),在弹出的编辑字符串的对话框中,把数值数据更改为:{D969A300-E7FF-11d0-A93B-00A0C90F2719},再点击:确定
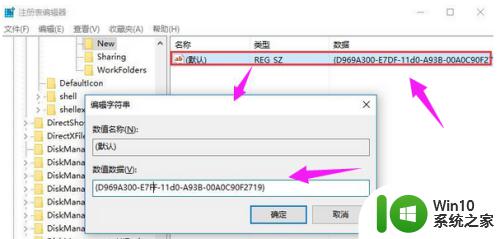
5.回到系统桌面,右键点击桌面空白处,可见:新建项
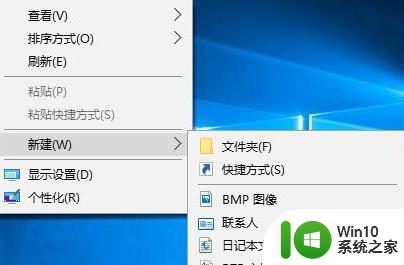
以上就是win10右键菜单新建文件夹不见了的解决方法的全部内容,还有不清楚的用户就可以参考一下小编的步骤进行操作,希望能够对大家有所帮助。
win10右键菜单新建文件夹不见了的解决方法 win10右键菜单没有新建怎么办相关教程
- 右键新建文件夹快捷不见了 Win10右键新建菜单消失怎么办
- win10右键没有新建文件夹的解决方法 win10如何解决右键菜单没有新建文件夹选项
- 鼠标右键新建文件夹不见了 Win10右键新建菜单不见了怎么办
- win10右键新建卡死 解决win10桌面右键菜单卡顿的优化方法
- win10电脑右键新建压缩包设置方法 win10右键菜单没有压缩文件选项怎么办
- win10右键菜单空白的解决方法 Win10 右键菜单空白怎么办
- win10右键菜单没有压缩文件选项如何解决 win10右键菜单没有压缩文件选项是什么原因
- win10右键新建没有wps处理方法 win10右键新建没有wps怎么添加
- Win10右键菜单项中没有“图片查看器”选项的解决方法 Win10右键菜单项中没有“图片查看器”选项怎么办
- win10右键菜单没有共享选项的添加方法 win10右键菜单没有共享选项如何解决
- 电脑w10系统右键新建没有word文件夹怎么办 电脑w10系统右键新建没有word文档怎么办
- 找出win10右键菜单nvidia选项的方法 win10右键菜单nvidia选项不见了怎么办
- win10专业版当前没有可用的电源选项 Win10电源选项消失怎么办
- window10连接打印机错误0x00000002怎么解决 Windows 10 无法连接打印机错误0x00000002怎么办
- 诊断策略服务已被禁用w10无法上网解决方法 Windows 10 诊断策略服务禁用无法上网怎么办
- win10把桌面移动到d盘 Win10系统如何将整个桌面转移到D盘
win10系统教程推荐
- 1 win10专业版当前没有可用的电源选项 Win10电源选项消失怎么办
- 2 诊断策略服务已被禁用w10无法上网解决方法 Windows 10 诊断策略服务禁用无法上网怎么办
- 3 win10把桌面移动到d盘 Win10系统如何将整个桌面转移到D盘
- 4 win10提示打印机rpc服务器不可用解决方法 win10打印机RPC服务器不可用怎么办
- 5 win10怎么设置笔记本电脑锁屏密码 win10电脑怎么修改锁屏密码
- 6 显示器泛白怎么调 win10 win10屏幕泛白有雾感怎么处理
- 7 win10 20h2更新错误 uefi固件不支持如何处理 Win10 20H2更新UEFI固件不支持解决方法
- 8 笔记本电脑win10默认刷新率只有120怎么办 win10笔记本电脑刷新率只有120怎么提升
- 9 怎么看永久激活win10 Windows10系统永久激活查看教程
- 10 win10电脑玩sleeping dogs出现闪退解决方法 win10电脑玩sleeping dogs闪退怎么办
win10系统推荐
- 1 中关村ghost win10 64位克隆专业版下载v2023.04
- 2 华为笔记本专用win10 64位系统绿色版
- 3 联想笔记本专用Ghost Win10 64位精简专业版
- 4 电脑公司ghost win10 64位官方免激活版v2023.04
- 5 雨林木风Ghost Win10 64位完美官方版
- 6 雨林木风ghost win10 32位最新精简版v2023.04
- 7 技术员联盟ghost win10 32位 精简安装版系统
- 8 东芝笔记本ghost win10 32位免激专业版v2023.04
- 9 电脑公司ghost win10 64位最新免激活版v2023.04
- 10 深度技术ghost win10 32位升级稳定版