您的主机不满足在启用 Hyper-V 或 Device/Credential Guard 的情况下运行 VMware怎么解决 在启用 Hyper-V 或 Device/Credential Guard 的情况下无法运行 VMware 解决方法
在使用VMware时,如果您的主机启用了Hyper-V或Device/Credential Guard,可能会出现无法正常运行VMware的情况,这是因为Hyper-V和Device/Credential Guard会占用主机的虚拟化技术,导致VMware无法使用。解决这个问题的方法是在启动时禁用Hyper-V和Device/Credential Guard。您可以通过在命令提示符下输入相应的命令来禁用它们,然后重新启动系统即可。这样就可以顺利地在启用Hyper-V或Device/Credential Guard的情况下运行VMware了。
具体步骤如下:
1、以win10系统为例,首先我们在win10桌面的左下角的菜单右键--设置。
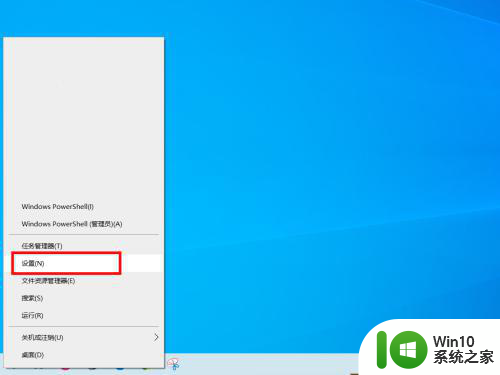
2、在窗口列表中我们选择 应用。
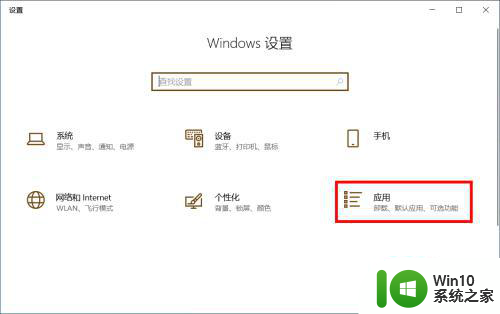
3、在右边我们可以找到 程序和功能。
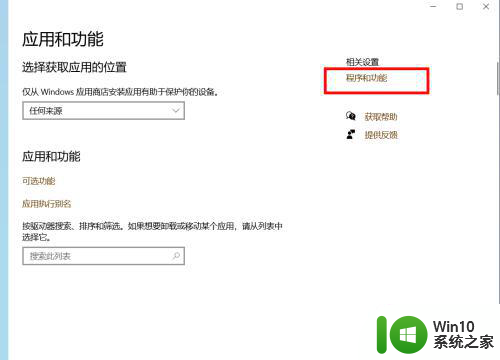
4、接着在程序列表的右上角选择 启用或关闭Windows功能。
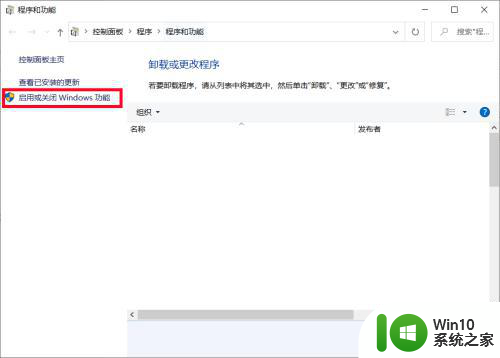
5、在里面我们 取消勾选Hyper-V 这个功能选项,就是因为它被启用了。
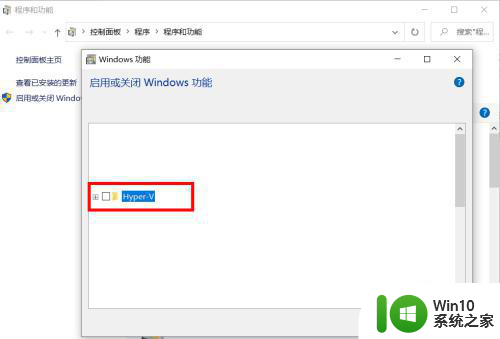
6、接着我们还可以选择在powershell中使用bcdedit禁用Hyper-V。
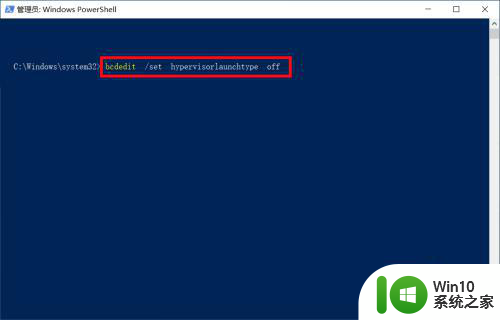
7、建议重启两次后,我们就可以打开我们的vmware的虚拟机了。
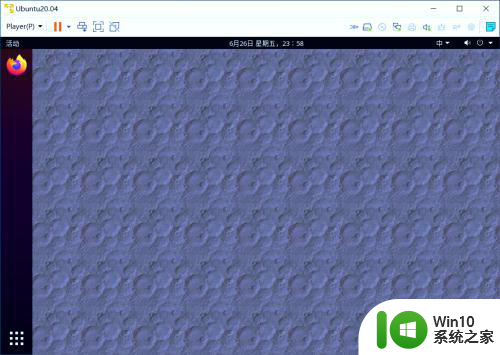
以上就是您的主机不满足在启用 Hyper-V 或 Device/Credential Guard 的情况下运行 VMware怎么解决的全部内容,有需要的用户就可以根据小编的步骤进行操作了,希望能够对大家有所帮助。
您的主机不满足在启用 Hyper-V 或 Device/Credential Guard 的情况下运行 VMware怎么解决 在启用 Hyper-V 或 Device/Credential Guard 的情况下无法运行 VMware 解决方法相关教程
- wpsett和et有啥区别各自在什么情况下用 wpsett和et的区别
- wps您输入的内容不符合要求是什么情况 如何避免wps输入内容不符合要求的情况发生
- 没有指定在windows运行或者它包含错误怎么办 如何解决在Windows运行时遇到的问题
- 怎么查看对应端口占用情况 如何查看Windows端口占用情况
- vmware开启虚拟机失败如何解决 vmware虚拟机启动不了怎么办
- 没有可启动的U盘怎么进入PE系统 如何在没有U盘的情况下进入PE系统
- 没有u盘右下角也显示图标处理方法 如何在没有U盘的情况下在右下角显示图标
- 红警2在Windows 7上无法运行的原因是什么 如何解决在Windows 7上无法运行红警2的问题
- 如何解决Windows 7与某款游戏不兼容的问题 游戏在Windows 7下无法运行的解决方案
- 怎么看台风实时情况 怎么在手机上查看最新的台风路径
- 微信怎么看对方位置在哪里 如何在未被察觉的情况下找到微信好友的位置
- msvcp100.dll没有被指定在windows上运行的解决方法 pr没有被指定在windows上运行如何解决
- U盘照片一不小心误删了怎么找回 U盘照片误删怎么恢复
- wps文档这么设置打开密码 wps文档打开密码设置方法
- 电脑原来识别u盘但是突然不识别u盘怎么办 电脑USB接口突然失效怎么办
- 盘点U盘使用过程中常见的四大不良习惯 U盘使用不良习惯有哪些
电脑教程推荐
- 1 wps文档这么设置打开密码 wps文档打开密码设置方法
- 2 wps打开显示最终页面 wps打开后如何显示最终页面
- 3 如何修改WinPE的OEM信息 WinPE OEM信息修改教程
- 4 宏基笔记本自动关机的原因以及解决方法 宏基笔记本频繁自动关机的原因和处理方法
- 5 禁止电脑向U盘输出数据的方法 如何防止电脑向U盘输出数据
- 6 艾尔登法环失色锻造石商人的获取教程 艾尔登法环失色锻造石商人在哪里找
- 7 winxp电脑DNF出错,应用程序异常的修复方法 winxp电脑DNF游戏闪退怎么办
- 8 电脑USB接口识别U盘速度很慢怎么办 电脑USB接口识别U盘速度慢怎么解决
- 9 如何在wps表格中自动排列页码
- 10 Windows8系统程序应用无法打开怎么修复 Windows8系统程序应用无法打开怎么解决
win10系统推荐