win10的电脑配置怎么看 win10怎么查看电脑配置信息的详细方法
更新时间:2024-02-20 10:15:28作者:xiaoliu
在如今数字化的时代,电脑已经成为我们生活中不可或缺的工具之一,对于许多使用Windows 10操作系统的用户来说,了解自己电脑的配置信息却是一项相当重要的任务。毕竟只有清楚了解自己电脑的硬件和软件配置,才能更好地进行系统优化、软件安装和游戏运行等操作。究竟如何快速准确地查看Win10电脑的配置信息呢?下面将为大家介绍一些简单而有效的方法。
win10的电脑配置怎么看
方法一: 根据计算机属性查看
1、在win10系统上,电脑鼠标右键桌面上的此电脑。选择属性就可以查看。
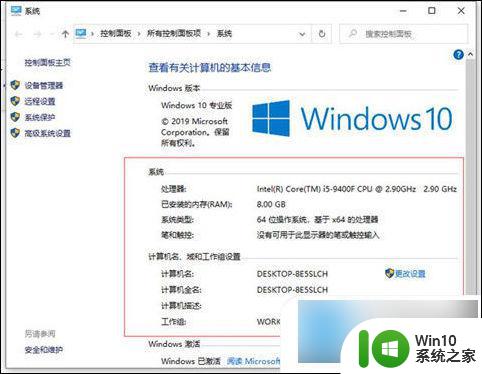
方法二: systeminfo命令
1、与此同时按住键盘快捷键Win R,开启运行窗口。输入CMD,随后点一下确定。
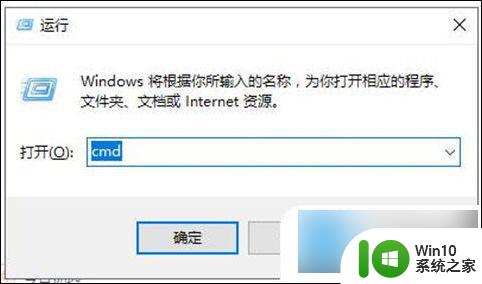
2、输入systeminfo按回车键确定,等候一会。
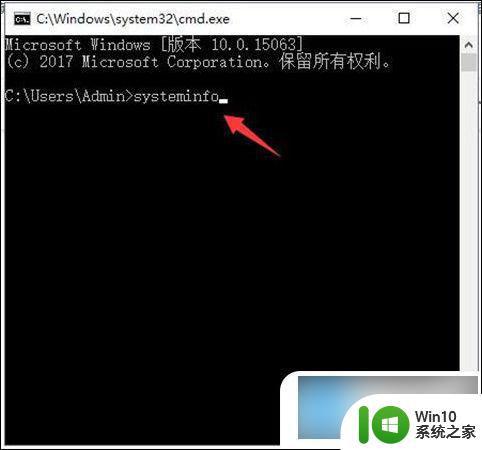
3、载入结束后就可以看见电脑上的所有配备状况了。
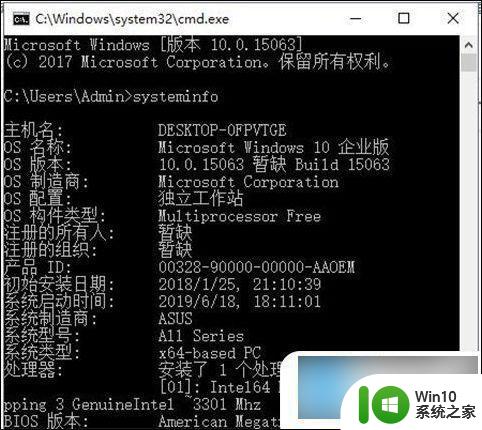
方法三: dxdiag工具
1、首先我们找到桌面左下角的windows图标。
2、然后在弹出来的窗口里点击运行,打开运行窗口。或者你还可以通过win+r的快捷键来打开运行窗口。
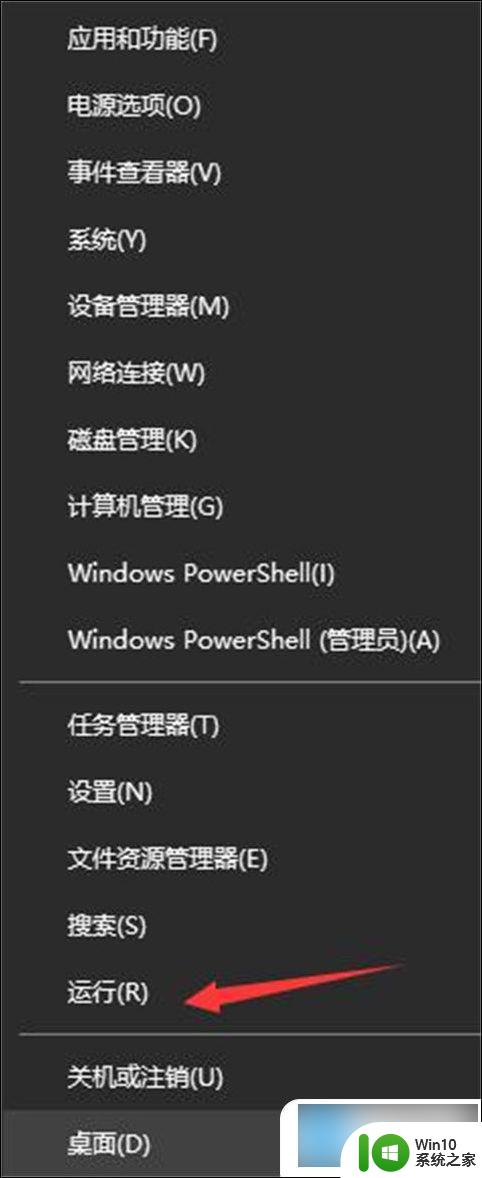
3、在运行窗口里输入dxdiag,然后点击确定或直接按回车。
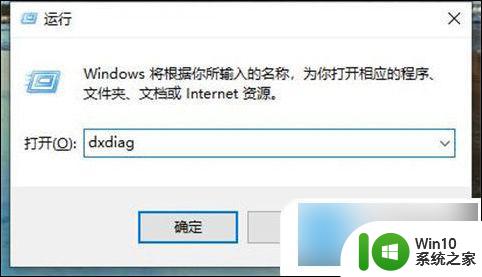
4、接着弹出来的界面中我们就能看到电脑各项配置的详细信息了。
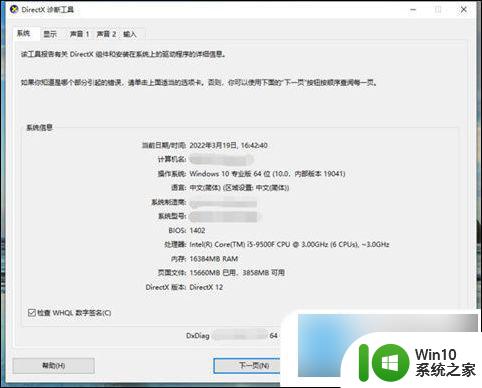
以上就是win10的电脑配置怎么看的全部内容,如果有遇到相同问题的用户,可以参考本文中介绍的步骤来进行修复,希望对大家有所帮助。
win10的电脑配置怎么看 win10怎么查看电脑配置信息的详细方法相关教程
- win10台式电脑怎么看配置 win10怎样查看电脑的详细配置信息
- win10电脑配置查询工具 win10电脑配置详细信息查看方法
- win10电脑配置如何看 win10系统如何查看电脑配置信息
- win10如何看电脑配置 win10如何查看电脑配置详细步骤
- win10查看电脑配置的方法 win10怎么查看配置
- 查看win10版本详细信息的方法 怎么查看win10版本详细信息
- win10系统电脑的配置查看方式 如何查看win10系统电脑的硬件配置信息
- win10查看电脑配置的方法 怎么看电脑配件w10
- w10电脑配置信息查看方法 Windows 10电脑系统如何查看硬件配置信息
- win10电脑配置查看方法 win10电脑配置如何查看
- win10显卡参数查询方法 如何查看电脑显卡配置信息win10
- win10笔记本如何查看显卡型号和性能配置 win10电脑怎样查看显卡配置信息和驱动版本
- win10更新桌面 Win10 更新补丁导致菜单桌面重置
- 外置摄像头win10 如何在Win10笔记本电脑上打开外置摄像头
- 电脑win10系统开机弹出2345网页处理方法 电脑win10系统开机弹出2345网页怎么办
- win10系统关机时屏幕黑了但是没有关机如何修复 win10系统屏幕黑屏但无法关机怎么办
win10系统教程推荐
- 1 win10更新桌面 Win10 更新补丁导致菜单桌面重置
- 2 win10系统关机时屏幕黑了但是没有关机如何修复 win10系统屏幕黑屏但无法关机怎么办
- 3 W7\W8.1升级到W10系统需要注意哪些事项 Windows 7升级到Windows 10系统的步骤和注意事项
- 4 windows10内网ip地址怎么设置 Windows10 设置IP地址步骤
- 5 电脑win10系统开机显示americanmegatrends如何处理 电脑开机显示americanmegatrends如何解决
- 6 win10系统更新提示正在等待下载处理方法 win10系统更新提示长时间等待下载处理方法
- 7 在win10系统中出现了d3dcompiler43.dll丢失怎么办 win10系统d3dcompiler43.dll丢失解决方法
- 8 win10提示错误代码0x80070002连不上网修复方法 Win10修复错误代码0x80070002无法连接网络方法
- 9 win10磁盘突然100% 电脑磁盘100%解决方法
- 10 更新win10系统后gta5玩不了如何处理 win10系统更新后GTA5无法启动怎么解决
win10系统推荐
- 1 深度技术ghost win10 32位稳定专业版v2023.05
- 2 系统之家windows10 64位专业免激活版v2023.05
- 3 中关村ghost win10 32位游戏装机版v2023.05
- 4 华硕笔记本专用win10 64位经典专业版
- 5 深度技术ghost win10 64位专业破解版v2023.05
- 6 联想笔记本专用Win10专业版64位系统镜像下载
- 7 联想笔记本专用win10 64位流畅专业版镜像
- 8 萝卜家园Windows10 64位专业完整版
- 9 中关村ghost win10 64位克隆专业版下载v2023.04
- 10 华为笔记本专用win10 64位系统绿色版