win7怎么设置打印机默认单面 windows7怎么设置默认单面打印
更新时间:2023-04-02 10:26:04作者:yang
有windows7系统用户说想把打印机的打印方式默认设置成单面打印,现在基本要求都是单面打印的,但不知道要怎么把打印机设置成单面打印,那么windows7怎么设置默认单面打印呢,方法很简单不难,下面小编给大家分享win7设置默认单面打印的方法。
解决方法:
1、打开电脑,我们在电脑桌面找到“我的电脑”图标(win10系统为“计算机”)。点击双击进入,或者点击右键,选择“打开”选项。
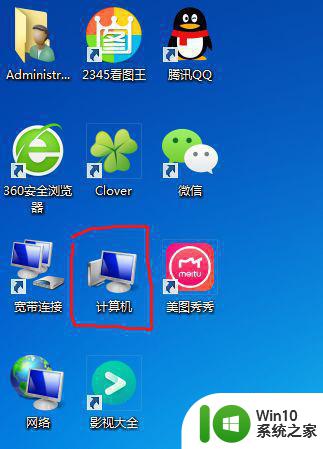
2、进入“我的电脑(计算机)”界面后,我们点击“打开控制面板”选项。
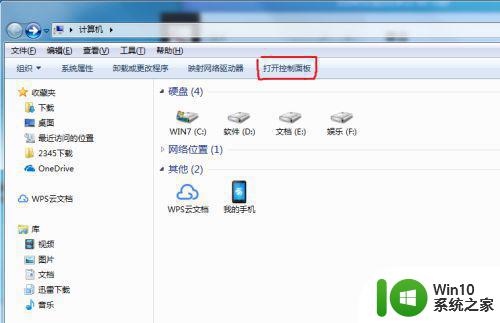
3、打开控制面板后,我们找到“设备和打印机”功能选项,点击进入,如下图所示。还有一种方法是点击电脑左下方“开始”--“设备和打印机”。
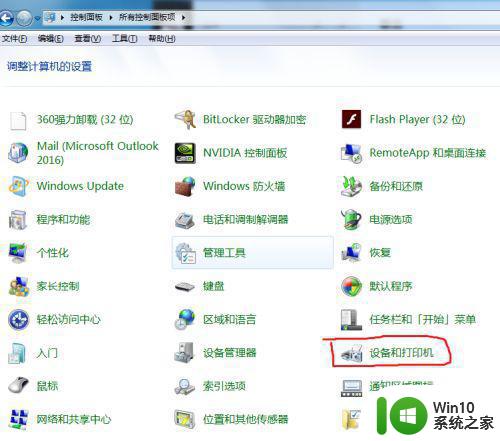
4、这时会弹出一个设备和打印机的窗口,里面有本台电脑连接的设备和打印机,我们找到要设置单面打印的打印机,点击鼠标右键,在出现的菜单中选择“打印首选项”。
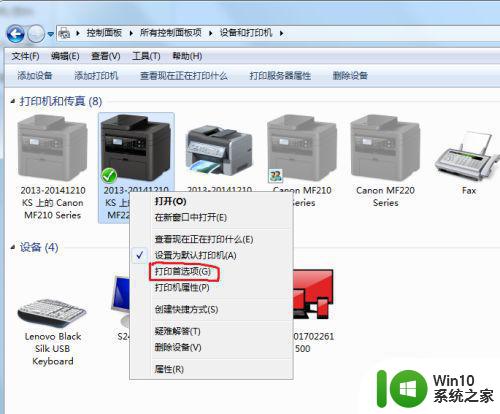
5、这时弹出一个打印机首选项设置窗口,我们选择“基本设置”,我们看到当前输出方式为“双面打印”,点击该栏后方的三角形符号。
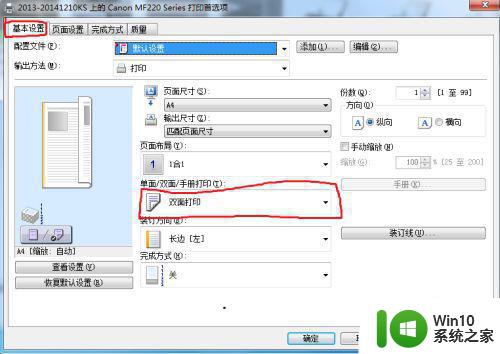
6、在出现的下拉选项中,我们选择“单面打印”选项。
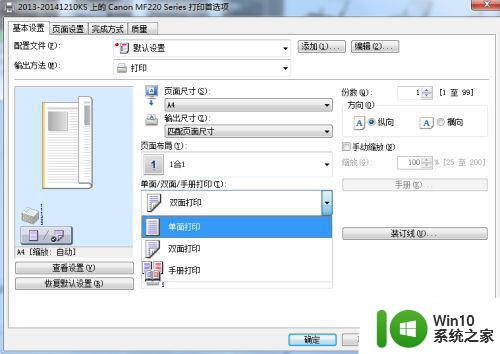
7、最后我们点击下面的“确定”按钮,这时该打印机就会设置为单面打印。
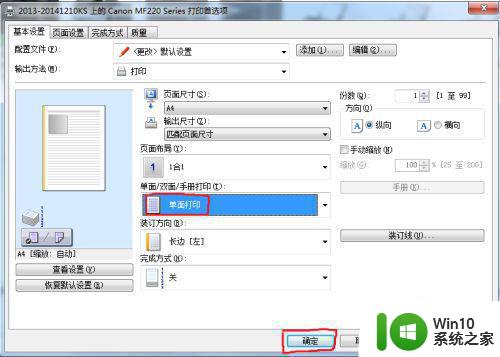
以上就是win7设置默认单面打印的方法,有想要设置打印机默认单面打印的,可以按上面的方法来进行设置。
win7怎么设置打印机默认单面 windows7怎么设置默认单面打印相关教程
- win7打印机怎样双面打印文件 Windows7如何设置双面打印功能
- w7打印机如何设置为默认扫描设备 win7打印机扫描文件保存路径设置方法
- 怎么设置win7默认浏览器 如何在Windows 7中设置默认浏览器
- 如何还原win7默认声音设置 如何恢复win7默认声音设置
- window7打印机如何设置自动双面打印 win7如何设置打印机自动双面打印
- win7默认浏览器设置在哪里 win7默认浏览器设置步骤
- win7默认浏览器设置教程 win7如何更改默认浏览器设置
- 怎么修改win7默认打开方式 win7默认打开方式修改教程
- win7系统如何设置默认输入法 如何修改win7默认输入法设置
- win7电脑如何设置默认输入法 win7电脑如何设置默认输入法
- win7更改默认浏览器设置方法 win7默认浏览器怎么改
- win7电脑怎么设置打印双面打印 win7系统如何设置自动双面打印
- 如何批量删除win7系统所有帐号的cookie 如何清除win7系统中所有用户账号的cookie
- 电脑win7插音响没声音外放如何修复 电脑win7插入音响无声音外放怎么办
- win7系统控制面板被禁用无法打开怎么办 win7系统控制面板无法打开怎么解决
- win7连接wifi名字是乱码也连不上解决方法 Win7连接WiFi名称乱码无法连接的解决方法
win7系统教程推荐
- 1 win7连接wifi名字是乱码也连不上解决方法 Win7连接WiFi名称乱码无法连接的解决方法
- 2 win7系统下禁用鼠标滚轮的解决方法 Win7系统鼠标滚轮禁用方法
- 3 win7无法删除文件夹已在另一程序打开怎么办 win7文件夹无法删除提示已在另一个程序中打开怎么办
- 4 win7电脑启动项找不到ctfmon的解决方法 win7电脑启动项缺少ctfmon的解决办法
- 5 window7电脑休眠过程不断网设置方法 Windows 7电脑休眠后无法自动连接网络解决方法
- 6 笔记本window7显示器亮度调节不见了怎么处理 笔记本窗口7显示器亮度无法调节
- 7 Windows7系统解除文件占用的最佳方法 Windows7系统如何解除文件被占用的方法
- 8 不能在w7本地计算机启动防火墙如何修复 Windows 7本地计算机无法启动防火墙怎么办
- 9 联想笔记本w7旗舰版恢复出厂设置操作方法 联想笔记本w7旗舰版恢复出厂设置步骤
- 10 win7系统错误代码0xc000012f开不了机怎么办 win7系统蓝屏错误代码0xc000012f解决方法
win7系统推荐
- 1 联想笔记本专用ghost win7 x86 安全稳定版
- 2 深度技术ghost win7 64位正式版原版下载v2023.04
- 3 惠普笔记本ghost win7 sp1 64位精简教育版下载v2023.04
- 4 番茄花园ghost win7 sp1 64位系统硬盘版v2023.04
- 5 雨林木风ghost win7 sp1 64位官方免激活版v2023.04
- 6 系统之家Windows7 64位游戏专业激活版
- 7 绿茶系统ghost win7 64位精简安装版v2023.04
- 8 台式机专用Windows7 64位 sp1安全稳定版
- 9 戴尔笔记本专用win7 64位系统镜像文件下载旗舰版纯净版
- 10 系统之家ghost win7 64位最新快速版v2023.04