wincc7.4安装详细图解 wincc7.4安装教程
更新时间:2023-03-29 09:50:01作者:zheng
WinCC,又称视窗控制中心,是第一个使用32位技术的过程监视系统,具有良好的开放性和灵活性。有些用户想要在自己电脑上安装一个wincc,但是不知道上该如何操作,今天小编给大家带来wincc7.4安装的详细图解,有遇到这个问题的朋友,跟着小编一起来操作吧。
教程如下:
1.首先下载一个WinCC v7.4的安装包,然后解压。
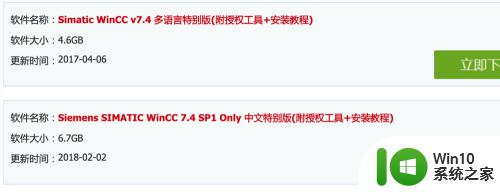
2.控制面板—程序—启动系统MSMQ服务器。
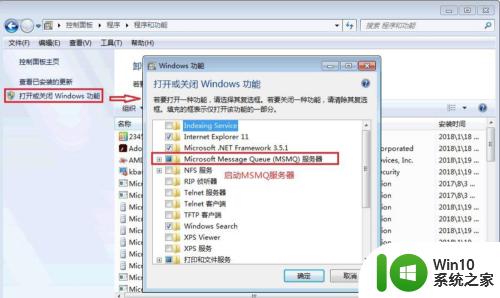
3.然后还要启用Internet信息服务(IIS)。
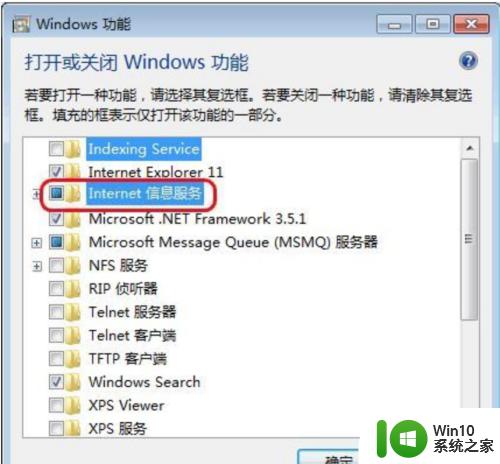
4.解压的安装包打开,双击Setup.exe进行安装。
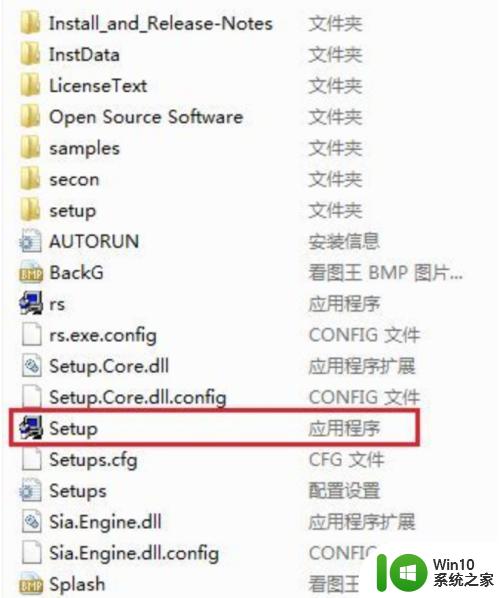
5.如果提示重启电脑,按住WIN+R打开运行。输入“regedit”,打开注册表编辑器,按图中步骤删除注册表路径。
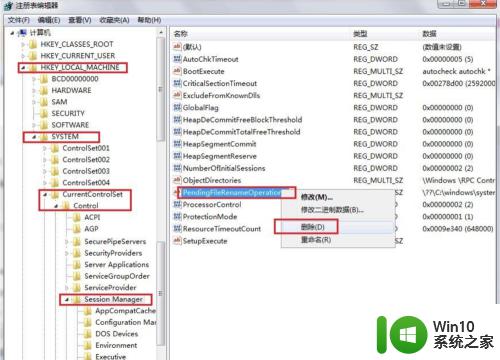
6.然后回到安装界面,选简体中文下一步。
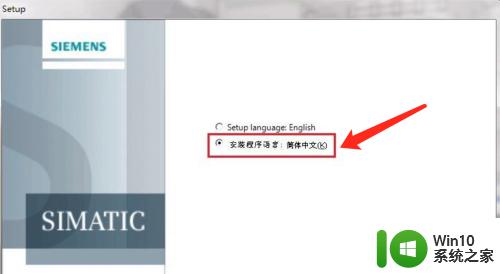
7.选择自定义安装但路径不用更改,选第一个是自动安装。
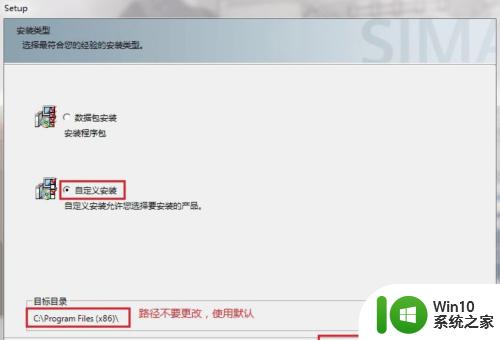
8.选程序的时候选最上面的这个。
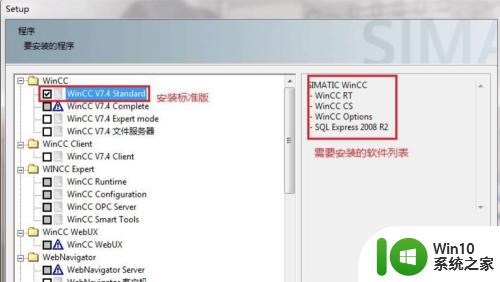
9.把倒数第二个勾选,然后下一步。
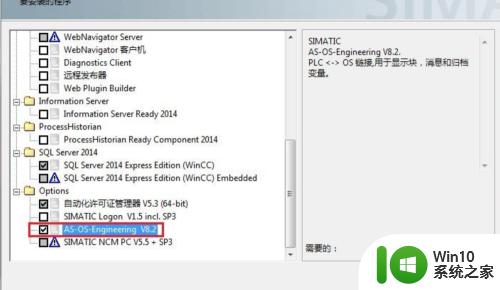
10.安装完成提示重新启动,选是。重启后打开软件可以查看已安装的软件。
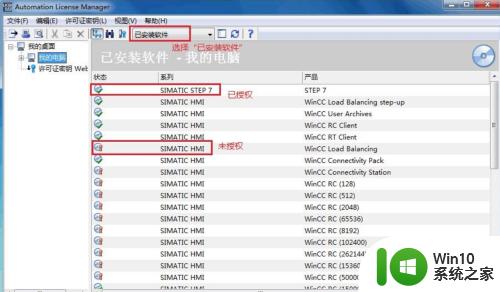
以上就是wincc7.4安装详细图解的全部内容,有遇到这种情况的用户可以按照小编的方法来进行解决,希望能够帮助到大家。
wincc7.4安装详细图解 wincc7.4安装教程相关教程
- win10安装directx9详细教程 win10怎么安装directx9详细教程
- xp用u盘安装图文教程 xp系统u盘安装步骤详细教程
- winpe安装win7教程图解 winpe下直接安装win7教程图解步骤详解
- ghost win7 u盘安装图文教程 ghost win7 u盘安装详细步骤
- win7系统安装ipx协议详细教程 win7系统安装ipx协议步骤详解
- windows10安装步骤图解 装系统win10步骤和详细教程
- 2012cad安装教程 CAD2012安装教程详解
- Windows7草图大师安装教程 Windows7安装草图大师步骤详解
- 微pe安装win10gho镜像详细教程 微pe如何使用win10gho文件进行安装
- win10官网下载安装的方法 win10官网下载安装详细教程
- winntsetup安装win11教程 winntsetup安装win11的详细步骤
- 怎样安装硬盘详细图解 机械硬盘如何安装图解
- Logitech G Hub安装不了一直卡在安装界面上转圈圈如何处理 Logitech G Hub安装界面卡住不动怎么办
- win10电脑安装了网络打印机连接不上 win10共享打印机无法识别怎么处理
- 重装win10系统不能从硬盘启动怎么解决 重装win10系统后无法从硬盘启动怎么办
- win7把d盘设置为默认安装路径设置方法 win7安装程序默认路径设置方法
系统安装教程推荐
- 1 u教授怎么装w8系统 U教授w8系统装机步骤
- 2 usb盘装系统镜像文件需要解压吗 USB盘装系统镜像文件解压方法
- 3 windows7重装系统后usb集线器驱动有异常鼠标键盘用不了怎么办 Windows7重装系统后USB集线器驱动异常无法识别外接设备怎么解决
- 4 笔记本电脑安装win10系统后风扇一直转怎么办 笔记本电脑风扇持续转动怎么解决
- 5 重装win7系统后无法上网出现dns错误修复方法 win7系统dns错误无法修复
- 6 win10彻底清除office2010安装文件怎样操作 如何彻底清除Win10系统中的Office2010安装文件
- 7 老电脑加装固态硬盘安装win10后速度没有明显加快如何解决 老电脑加装固态硬盘win10速度未提升怎么办
- 8 联想y410p装win7启动盘怎么做 联想y410p安装win7系统步骤
- 9 windows7安装西门子2.3后桌面显示已停止工作怎么办 Windows7西门子2.3安装后桌面显示停止工作怎么解决
- 10 w7 32位系统安装4g内存显示可用只有2.13g的解决方法 Windows 7 32位系统只识别2.13g内存解决方法
win10系统推荐
- 1 联想笔记本专用Ghost Win10 64位精简专业版
- 2 电脑公司ghost win10 64位官方免激活版v2023.04
- 3 雨林木风Ghost Win10 64位完美官方版
- 4 雨林木风ghost win10 32位最新精简版v2023.04
- 5 技术员联盟ghost win10 32位 精简安装版系统
- 6 东芝笔记本ghost win10 32位免激专业版v2023.04
- 7 电脑公司ghost win10 64位最新免激活版v2023.04
- 8 深度技术ghost win10 32位升级稳定版
- 9 联想笔记本专用win10 64位家庭中文版免激活
- 10 系统之家ghost win10 64位极速正式版下载v2023.04