重装win10安装程序无法初始化工作目录怎么办 重装win10安装程序报错无法初始化工作目录怎么解决
更新时间:2024-04-14 10:33:51作者:xiaoliu
在重装win10时,有时会出现安装程序无法初始化工作目录的问题,导致安装过程中报错无法继续进行,这种情况可能是由于系统文件损坏、硬盘故障等原因所致。遇到这种情况,我们可以尝试通过一些方法来解决,如检查硬盘健康状态、修复系统文件等。下面将详细介绍如何解决重装win10安装程序无法初始化工作目录的情况。
具体方法:
1、首先打开电脑,双击打开“此电脑”。进入到磁盘界面中。
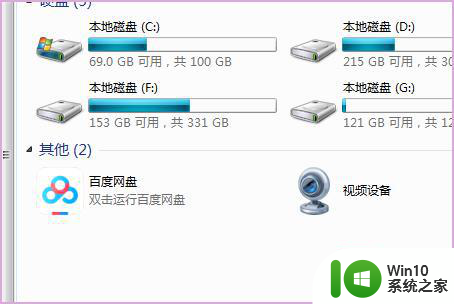
2、然后在弹出来的窗口中找到C盘如下图的目录中的“$Windows.~WS”。
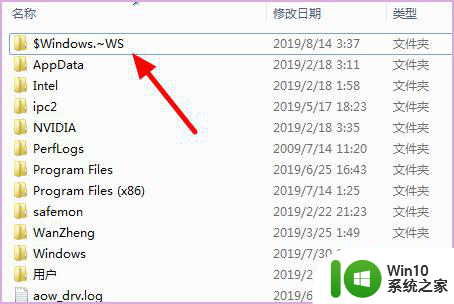
3、然后鼠标右键单击选择“剪切”,将“$Windows.~WS”目录剪切到其他的分区。
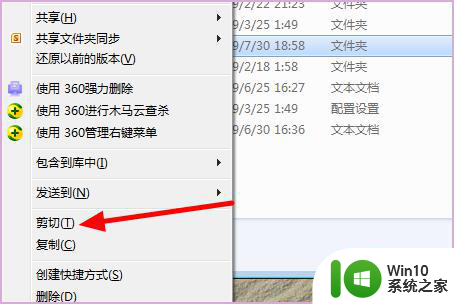
4、然后打开文件夹,双击安装程序就可以正常安装了。
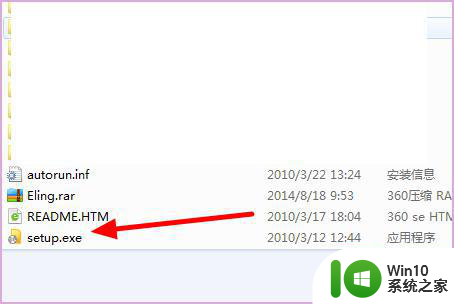
以上就是重装win10安装程序无法初始化工作目录怎么办的全部内容,如果有遇到这种情况,那么你就可以根据小编的操作来进行解决,非常的简单快速,一步到位。
重装win10安装程序无法初始化工作目录怎么办 重装win10安装程序报错无法初始化工作目录怎么解决相关教程
- win10提示安装程序无法初始化工作目录的解决教程 安装程序无法初始化工作目录win10如何解决
- Win11罗技驱动安装一直初始化失败怎么办 如何解决Win11安装罗技驱动一直显示初始化的问题
- 安装罗技ghub一直初始化如何修复 ghub安装一直初始化怎么回事
- win7安装程序无法创建目录怎么处理 win7电脑无法创建目录或文件的解决方法
- win10安装驱动精灵目录无效怎么修复 win10安装驱动精灵目录无效的解决方法
- windows10安装程序无法启动的解决方法 windows10安装程序闪退怎么办
- window7安装显卡驱动提示nvidia安装程序无法继续解决方法 Windows7安装NVIDIA显卡驱动时提示安装程序无法继续解决方法
- win11安装报错误如何解决 win11安装后重启报错怎么解决
- win10程序安装提示错误error1723解决方法 win10程序安装错误error1723怎么解决
- 应用程序被修改请重新安装是怎么回事 应用程序被修改请重新安装怎么解决
- win10系统无法安装程序解决方法 win10系统无法安装应用程序的原因及解决方法
- 重装win7一直在安装程序正在启动服务如何处理 装win7停留在安装程序正在启动怎么办
- win10如何浏览器更新如何还原原来的来的edge Edge浏览器重装方法教程
- 苹果电脑安装完win10触摸板鼠标右键没反应怎么修复 苹果电脑win10触摸板鼠标右键失灵解决方法
- 华硕笔记本安装win7之后屏幕亮度最低如何调整 华硕笔记本win7屏幕亮度调节方法
- windows10安装itunes64位时出现代码:0x80070005怎么解决 Windows10安装iTunes64位失败怎么办
系统安装教程推荐
- 1 笔记本电脑安装剑灵抽取7z. dll怎么解决 笔记本电脑剑灵安装7z. dll问题解决方法
- 2 微星Z70笔记本一键U盘装系统教程 微星Z70笔记本如何使用一键U盘装系统
- 3 windows10不停跳出正在安装新键盘怎么解决 Windows10键盘安装弹窗不断怎么办
- 4 bootcamp安装win10无法创建可引导的修复方法 bootcamp无法创建可引导
- 5 win7设备和打印机不显示安装的打印机怎么办 Win7设备无法显示已安装的打印机怎么解决
- 6 win10重装系统后软件图标不见了怎么恢复 Win10重装系统后桌面软件图标消失怎么找回
- 7 windows10无法安装所需文件错误代码0x8007025d怎么办 Windows10安装出现错误代码0x8007025d怎么解决
- 8 cad2006在windows10安装完成后提示cad的功能无法与此版本windows兼容怎么解决 CAD2006无法与Windows10兼容怎么办
- 9 windows7流氓软件卸载完又自动被安装怎么办 Windows7流氓软件卸载无效自动重装
- 10 win7计算机意外重新启动.windows安装无法继续如何解决 Win7计算机意外重新启动频繁怎么办
win10系统推荐
- 1 中关村ghost win10 64位克隆专业版下载v2023.04
- 2 华为笔记本专用win10 64位系统绿色版
- 3 联想笔记本专用Ghost Win10 64位精简专业版
- 4 电脑公司ghost win10 64位官方免激活版v2023.04
- 5 雨林木风Ghost Win10 64位完美官方版
- 6 雨林木风ghost win10 32位最新精简版v2023.04
- 7 技术员联盟ghost win10 32位 精简安装版系统
- 8 东芝笔记本ghost win10 32位免激专业版v2023.04
- 9 电脑公司ghost win10 64位最新免激活版v2023.04
- 10 深度技术ghost win10 32位升级稳定版