win10如何修复“丢失.dll文件无法启动此程序”对话框问题 如何解决win10突然弹出“丢失.dll文件无法启动此程序”对话框的方法
win10如何修复“丢失.dll文件无法启动此程序”对话框问题,近来许多Win10用户反映遭遇了一个令人困扰的问题:突然弹出“丢失.dll文件无法启动此程序”对话框,这个对话框的出现不仅影响了用户正常的计算机使用,而且也给用户带来了一定的困扰。然而幸运的是我们可以通过一些简单的方法来解决这个问题。在接下来的文章中,我将会分享一些解决方案,帮助那些遭遇这个问题的Win10用户重新恢复计算机的正常运行。
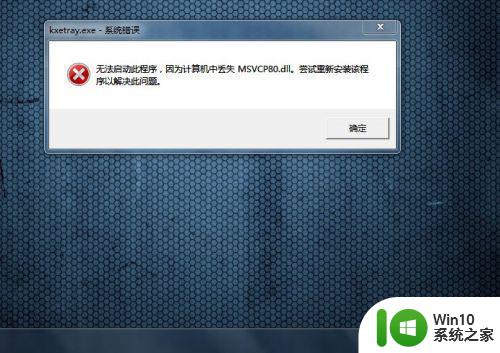
1、QQ出品的“电脑管家”这款安全软件,如果用户有其他的安全软件也可以采用,方法多样。
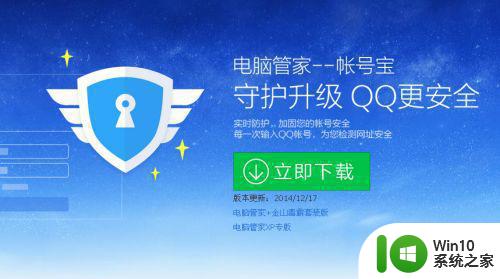
2、用户进入电脑管家的首页后,点击右上角的“工具箱”按钮,点击工具箱界面。
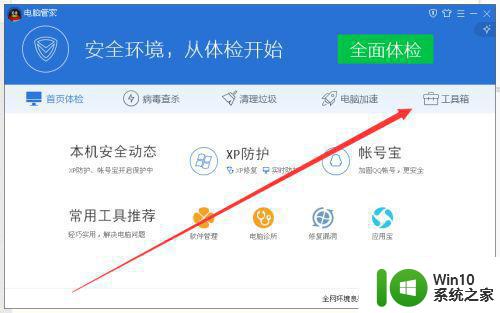
3、用户进入“工具箱”界面后,用户找到并点击进入“电脑诊所”这个选项。
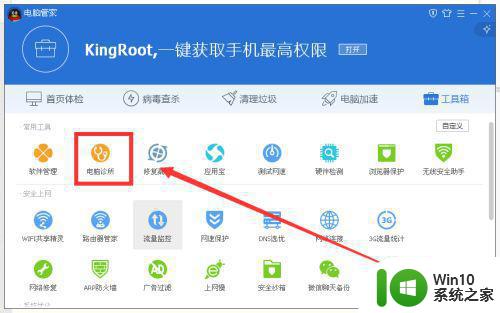
4、用户进入“电脑诊所”的界面后,用户点击下图箭头所指出的“软件硬件”选项板块,用户点击“丢失dll文件”这个小版块。
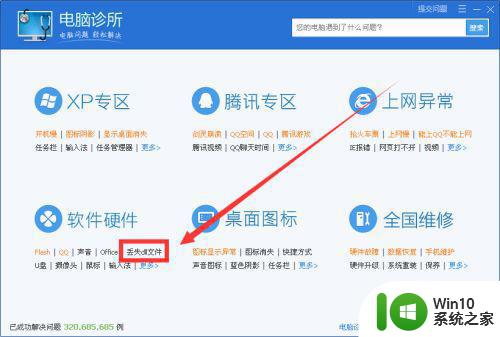
5、之后,用户便进入了“一键修复”界面,用户可以根据自己弹出的对话框中显示的无法启动程序是丢失的何种dll文件,找到对应的后,用户鼠标轻轻放在该项上,当出现了“立即修复”按钮后,用户点击“立即修复”按钮。
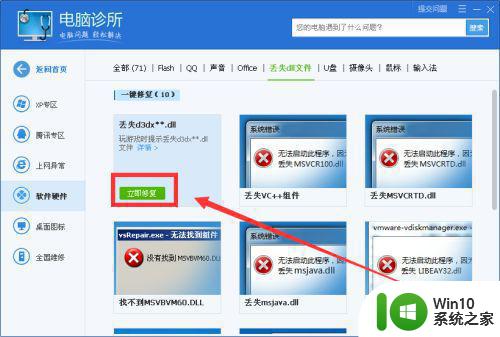
6、完成以上步骤后,系统便自行修复了dll文件丢失的故障了。完成了修复,你的电脑就不会再显示“程序无法启动”的对话框了。
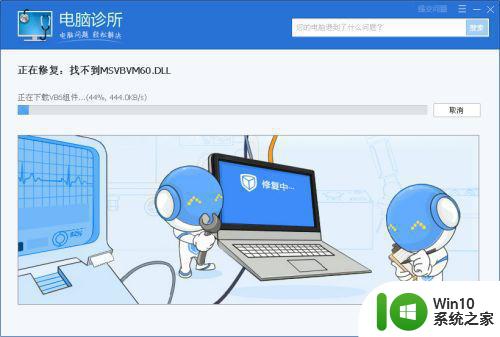
这就是修复“丢失.dll文件无法启动此程序”对话框问题的全部步骤,需要的用户可以根据这些步骤进行操作,希望这些步骤能对你有所帮助。
win10如何修复“丢失.dll文件无法启动此程序”对话框问题 如何解决win10突然弹出“丢失.dll文件无法启动此程序”对话框的方法相关教程
- win10提示注册表文件丢失或损坏因此无法加载的解决方法 win10提示注册表文件丢失或损坏因此无法加载如何解决
- win10MSVCP110.dll丢失的修复方法 win10提示丢失MSVCP110.dll文件怎么办
- win10出现msvcp110.dll丢失怎么办 如何修复win10 msxml4.dll丢失问题
- Win10删除文件不出现确认对话框的解决方法 Win10删除文件不出现确认对话框怎么回事
- win10删除文件不显示确认对话框的解决方法 win10删除文件无需确认对话框怎么设置
- win10缺少comctl32.dll文件修复方法 win10电脑丢失comctl32.dll怎么修复
- win10丢失d3dx9_43.dll文件的解决方法 win10d3dx9_43dll文件丢失怎么办
- msvcp110.dll丢失怎么办 win10如何修复msvcp110.dll丢失问题
- Windows10系统丢失.dll文件的解决方法 Windows10系统如何避免丢失.dll文件
- win10启动程序遇到此图像错误0xc0000020的解决方法 win10启动程序遇到此图像错误0xc0000020如何解决
- w10 msvcp140.dll丢失的解决方法 win10下载msvcp140.dll文件
- win10无法拖拽文件到微信对话窗口的解决方法 win10无法拖拽文件到微信对话窗口怎么办
- win10怎么让盘里不再显示recycle.bin文件 如何在Windows 10中禁用recycle.bin文件显示
- win10连接蓝牙耳机声音太卡如何处理 Win10连接蓝牙耳机声音卡顿怎么解决
- win10电脑玩lol别人听不见我说话处理方法 Win10电脑玩lol游戏中麦克风无法正常使用的解决方法
- win10电脑扩展卷是灰色不让选如何解决 Win10电脑扩展卷灰色无法选中问题解决方法
win10系统教程推荐
- 1 win10时间后显示星期 win10电脑时间栏怎么显示星期几
- 2 win10edge浏览器主页修改不过来的解决方法 win10 edge浏览器主页修改失败怎么办
- 3 win10局域网连接打印机无法打印 Win10正式版无法访问局域网电脑共享打印机
- 4 win10系统右侧滑动菜单 Win10通知区域图标显示与隐藏调整
- 5 苹果笔记本w10系统触摸板点击怎么设置 苹果笔记本w10系统触摸板点击设置教程
- 6 window10默认游览器自动换为edge怎么设置 如何设置Windows 10默认浏览器为Chrome或Firefox
- 7 w10系统硬盘压缩只能一半怎么解决 w10系统硬盘压缩失败怎么办
- 8 win10 网络属性 win10如何修改网络属性设置
- 9 win10电脑同时用耳机和音响怎么设置 win10电脑同时使用耳机和音响的设置方法
- 10 u教授怎么做装win10系统盘 win10系统盘制作教程
win10系统推荐