技嘉主板安装win11系统开启tpm的步骤 技嘉主板装win11怎样开启tpm
更新时间:2023-02-05 10:40:00作者:cblsl
我们都知道要安装win11系统的时候,是需要符合配置要求才可以的,比如要满足满足TPM 2.0才可以,很多主板都有集成这个功能,只是要手动开启,比如技嘉主板安装win11系统开启tpm的步骤呢?针对这个问题,本文给大家讲解一下技嘉主板装win11怎样开启tpm。
具体方法如下:
1、安装Win 11时提示【The PC must support TPM 2.0(此电脑必须支持TPM 2.0)】,无法继续安装。
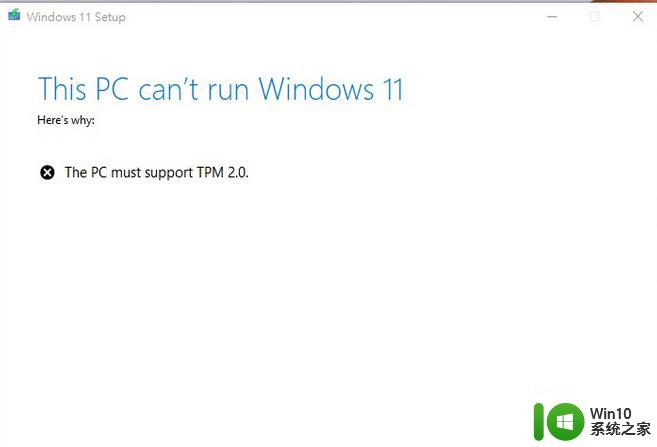
2、进入技嘉主板BIOS后,依次点击:Settings - Miscellaneous选项。
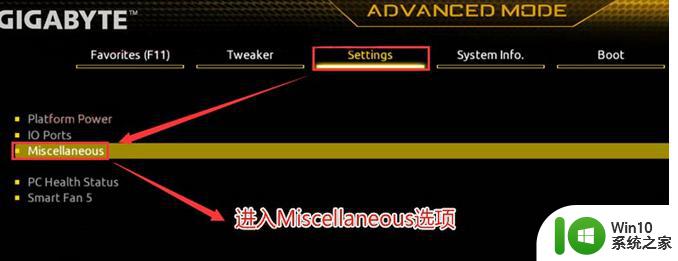
Intel平台
设置 Intel Platform Trust Technology (PTT) 为 Enabled。
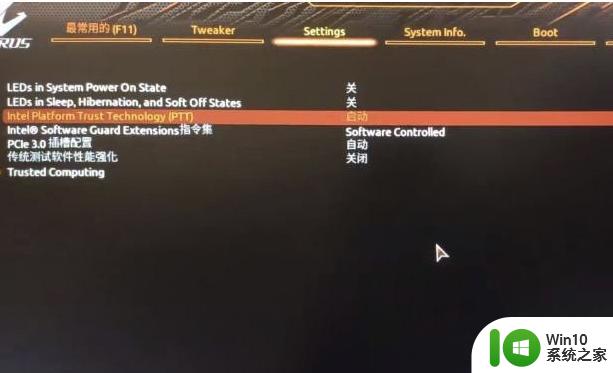
AMD平台
设置 AMD CPU fTPM 为 Enabled。
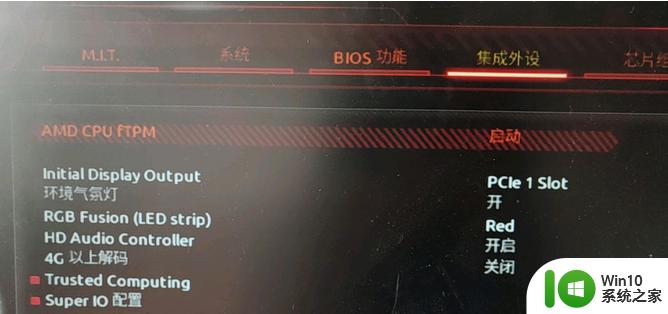
3、比如有些技嘉主板的BIOS,需要找到peripherals,再把 Intel platform Trust Technology (PTT)设置为 Enabled。
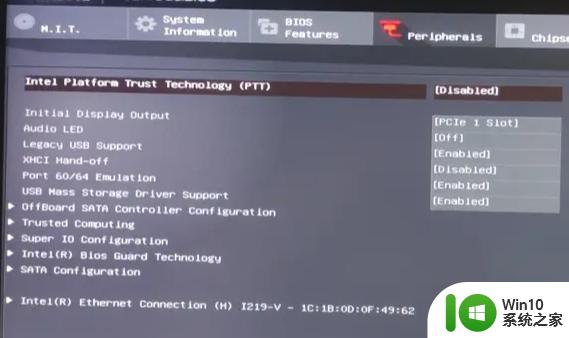
以上给大家讲解的就是技嘉主板安装win11系统开启tpm的详细方法,有一样需要的用户们可以学习上面的方法进行操作吧,希望可以帮助到大家。
技嘉主板安装win11系统开启tpm的步骤 技嘉主板装win11怎样开启tpm相关教程
- 技嘉主板无法安装win11系统如何处理 技嘉主板安装win11失败的原因有哪些
- 技嘉b450主板升级Win11系统需要注意哪些问题 如何在技嘉b450主板上安装和运行Win11操作系统
- 技嘉金牌主板u盘装系统按F几 技嘉金牌主板用u盘装系统按什么键
- 技嘉主板安装完win10系统找不到硬盘的解决教程 技嘉主板win10装机后无法识别硬盘怎么办
- 技嘉主板安装Win10后无网络连接怎么办 技嘉主板安装系统后没有网卡驱动怎么解决
- 技嘉b85主板升级Win11需要设置哪些BIOS参数 如何在技嘉b85主板上设置BIOS以支持安装Win11
- 技嘉主板重装系统按什么键 技嘉主板重装系统按F键多少次
- 嘉技电脑主板重装系统快捷键 嘉技电脑重装系统热键是什么
- 技嘉显卡驱动的安装步骤 技嘉显卡驱动如何安装
- 技嘉3070显卡驱动安装教程 技嘉3070显卡驱动下载安装步骤
- win11安装技嘉显卡驱动教程 技嘉显卡驱动安装教程
- b450主板装win11系统怎么设置 b450主板是否支持安装Windows 11系统
- win10更新kb3140743失败最佳解决方法 win10更新kb3140743安装失败怎么办
- 适用于win7的ie11浏览器安装失败怎么处理 win7 ie11浏览器安装失败解决方法
- 戴尔window10笔记本安装ug后ug没反应解决方法 戴尔Windows10笔记本安装UG后UG软件无法打开怎么办
- 微星Z70笔记本一键U盘装系统教程 微星Z70笔记本如何使用一键U盘装系统
系统安装教程推荐
- 1 微星Z70笔记本一键U盘装系统教程 微星Z70笔记本如何使用一键U盘装系统
- 2 windows10不停跳出正在安装新键盘怎么解决 Windows10键盘安装弹窗不断怎么办
- 3 bootcamp安装win10无法创建可引导的修复方法 bootcamp无法创建可引导
- 4 win7设备和打印机不显示安装的打印机怎么办 Win7设备无法显示已安装的打印机怎么解决
- 5 win10重装系统后软件图标不见了怎么恢复 Win10重装系统后桌面软件图标消失怎么找回
- 6 windows10无法安装所需文件错误代码0x8007025d怎么办 Windows10安装出现错误代码0x8007025d怎么解决
- 7 cad2006在windows10安装完成后提示cad的功能无法与此版本windows兼容怎么解决 CAD2006无法与Windows10兼容怎么办
- 8 windows7流氓软件卸载完又自动被安装怎么办 Windows7流氓软件卸载无效自动重装
- 9 win7计算机意外重新启动.windows安装无法继续如何解决 Win7计算机意外重新启动频繁怎么办
- 10 windows10为什么安装不了autocad2008要怎么解决 windows10安装autocad2008失败怎么办
win10系统推荐
- 1 中关村ghost win10 64位克隆专业版下载v2023.04
- 2 华为笔记本专用win10 64位系统绿色版
- 3 联想笔记本专用Ghost Win10 64位精简专业版
- 4 电脑公司ghost win10 64位官方免激活版v2023.04
- 5 雨林木风Ghost Win10 64位完美官方版
- 6 雨林木风ghost win10 32位最新精简版v2023.04
- 7 技术员联盟ghost win10 32位 精简安装版系统
- 8 东芝笔记本ghost win10 32位免激专业版v2023.04
- 9 电脑公司ghost win10 64位最新免激活版v2023.04
- 10 深度技术ghost win10 32位升级稳定版