win7同时打开两个word怎么设置 win7系统word打开两个文件怎么设置
更新时间:2023-09-15 10:44:09作者:jiang
win7同时打开两个word怎么设置,在日常办公中,我们经常需要同时打开多个Word文件进行编辑和处理,对于使用Win7系统的用户来说,如何设置同时打开两个Word文件却成了一个困扰。幸运的是Win7系统提供了一些简单而有效的设置方法,让我们能够轻松地同时打开两个Word文件。接下来我们将介绍一些关于Win7系统下如何设置同时打开两个Word文件的技巧,帮助大家更高效地处理工作或学习中的文档编辑任务。
解决方法:
1、启动word程序,找到“文件”菜单选项。
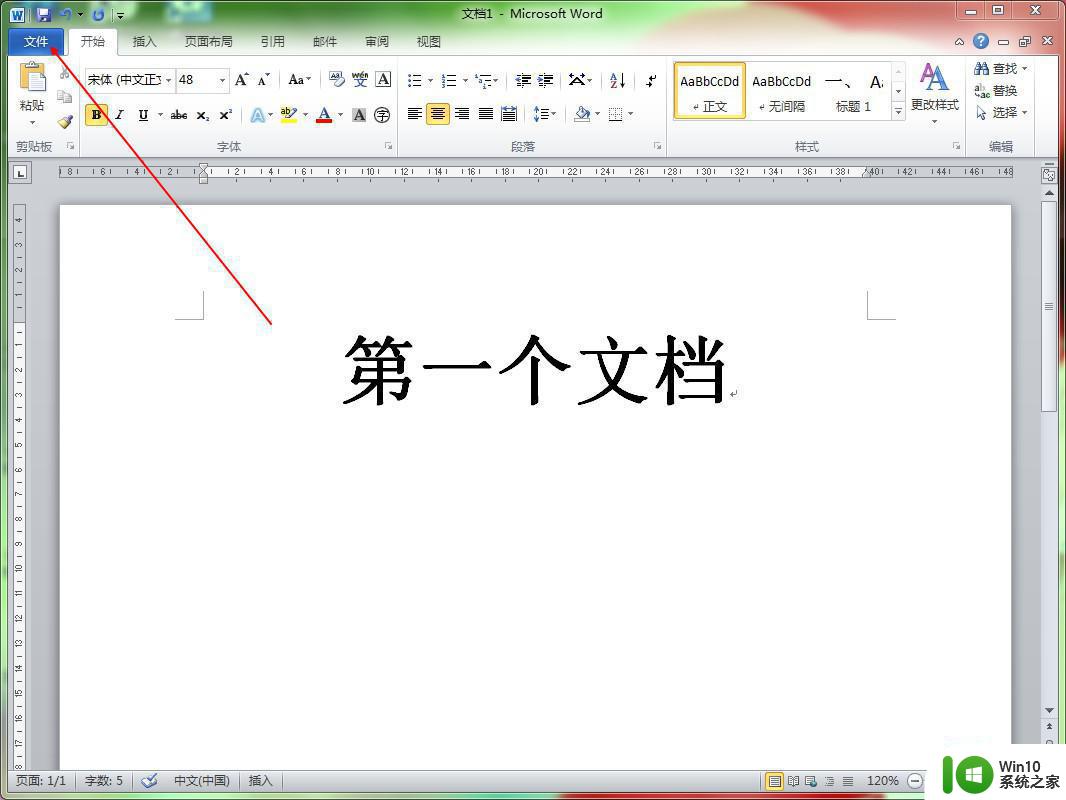
2、选择“文件”菜单下的“选项”。
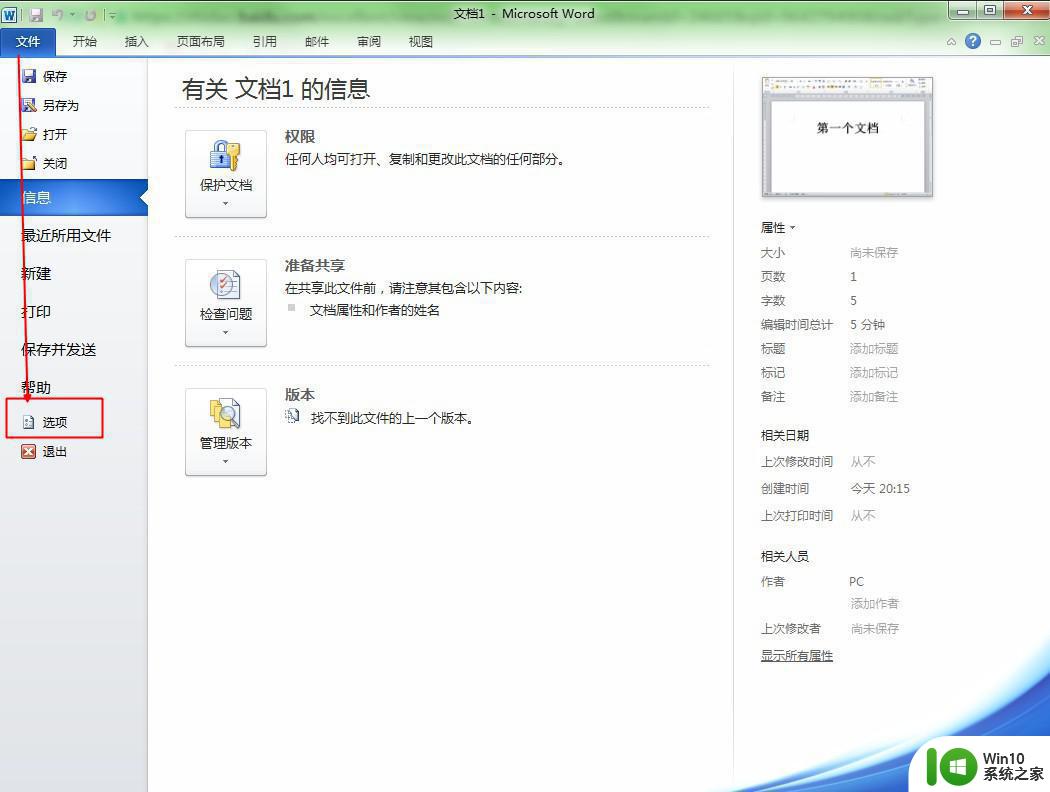
3、在弹出的word选项对话框中选择“高级”选项。
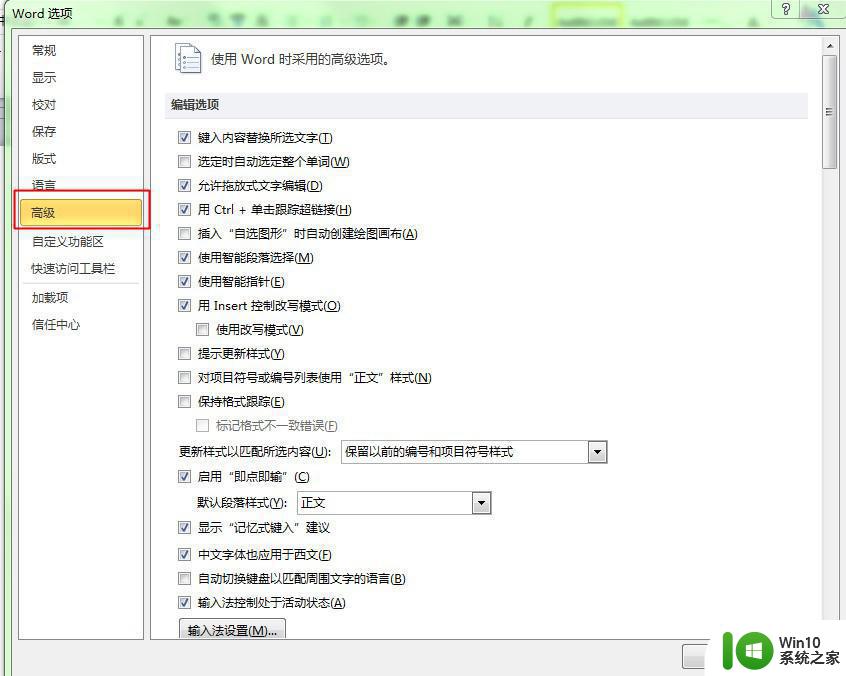
4、向下拖动垂直滚动条,找到显示项,在“在任务栏中显示所有窗口”的打上勾,点击确定按钮即可。
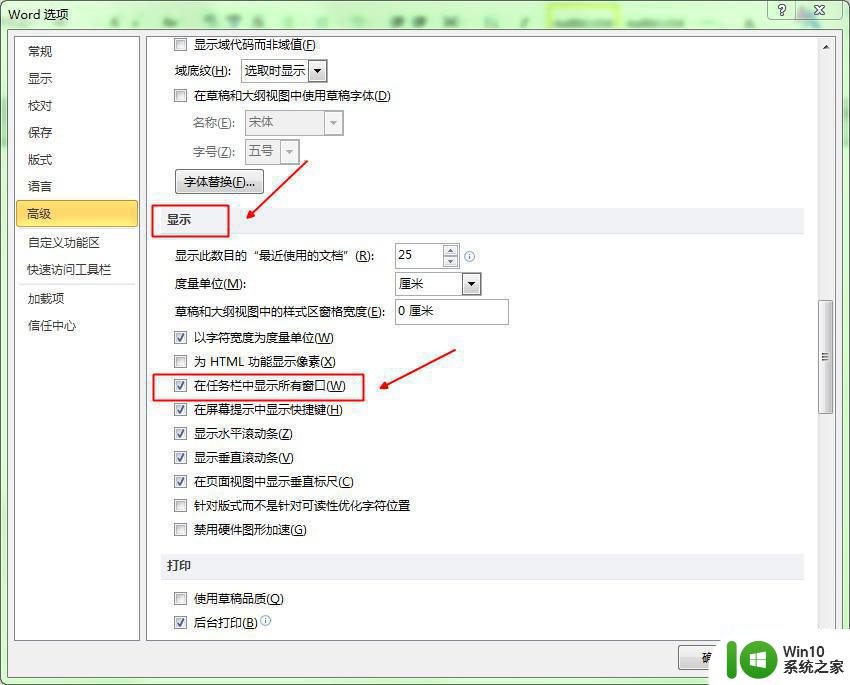
5、打开2个文档,此时就可以用两个不同的窗口显示两个不同的文档了。
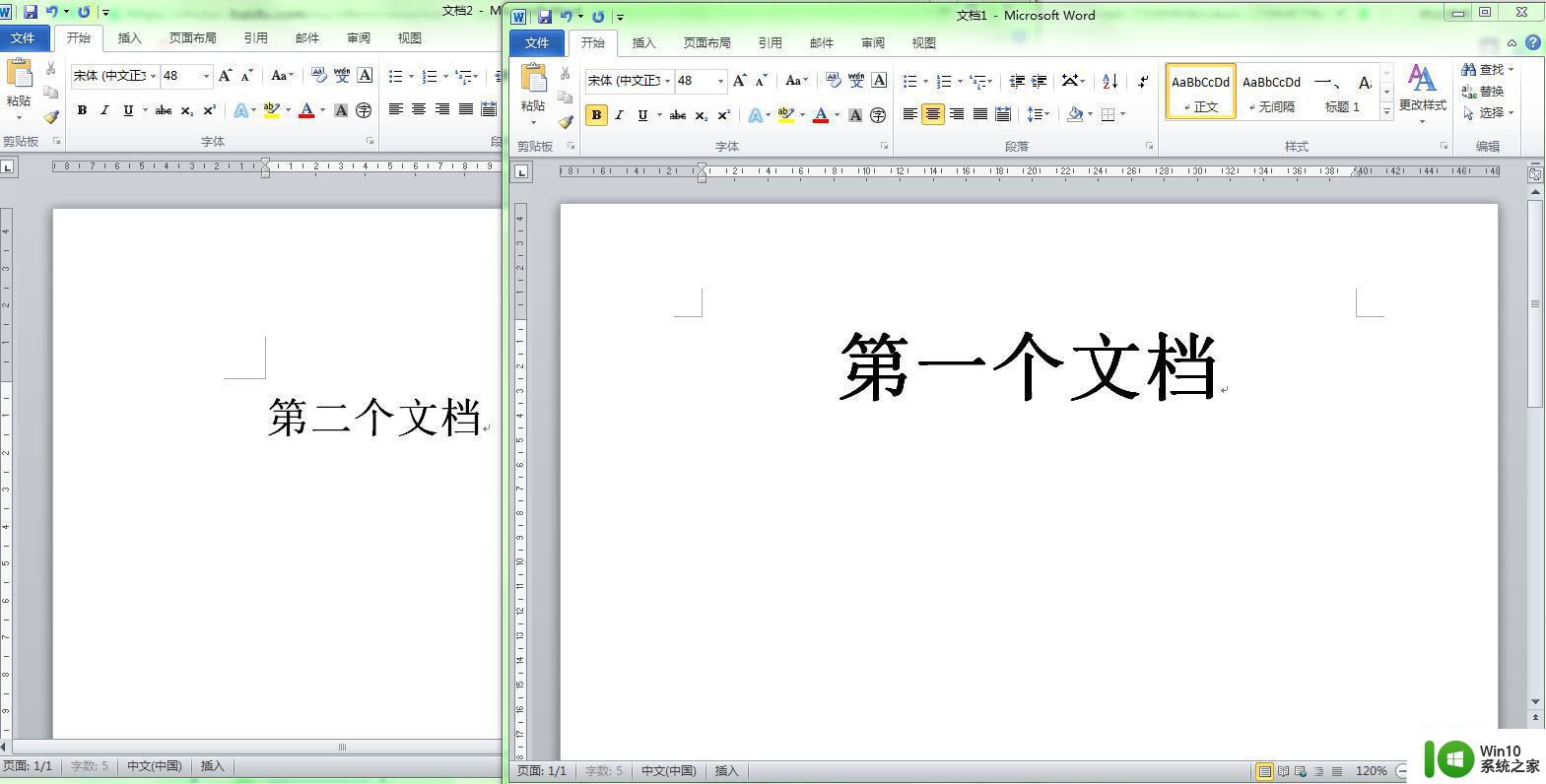
以上就是win7同时打开两个word怎么设置的全部内容,如果您遇到这种情况,可以根据我的方法来解决,希望这篇文章对您有所帮助。
win7同时打开两个word怎么设置 win7系统word打开两个文件怎么设置相关教程
- win7系统双击文件弹出两个窗口怎么回事 win7系统双击文件同时弹出两个窗口解决方法
- win7两个显示器的设置方法 win7两个屏幕怎么设置
- win7两个显示器怎么设置分屏 win7两个显示器如何分屏设置
- win7系统word文档怎么设置护眼色 word护眼模式怎么设置win7
- win7系统word文档为什么打开都是乱码 win7打开word文件都是乱码怎么办
- win7笔记本电脑设置两个屏幕显示方法 win7笔记本电脑显示两个屏幕怎么设置
- w7系统word怎么设置单页面 w7系统word如何一个页面
- win7电脑怎么分屏一半一半 win7电脑怎么同时显示两个窗口
- win7系统hosts文件位置怎么打开 win7系统hosts文件位置如何修改
- win7打开word文档速度慢怎么解决 win7打开文档很慢怎么回事
- win7系统临时文件夹怎么打开 win7系统临时文件夹保存路径
- win7系统如何设置时间同步 win7系统时间同步设置方法
- win7 32位系统开启“防止媒体共享”功能 win7 32位系统如何关闭“防止媒体共享”功能
- w7此nvidia驱动程序与此windows版本不兼容的解决方法 如何解决nvidia驱动程序与windows版本不兼容的问题
- 笔记本window7系统调亮度没效果怎么解决 笔记本电脑window7系统调亮度无法生效的解决方法
- win7路由器有感叹号无法上网怎么解决 win7路由器有感叹号无法上网怎么解决方法
win7系统教程推荐
- 1 windows7如何访问其他电脑 Windows7局域网内网上邻居无法访问
- 2 开机一键还原win7旗舰版系统尚未在计算机上创建还原点怎么办 如何在win7旗舰版系统上手动创建还原点
- 3 联想w7电脑不显示wifi网络解决方法 联想w7电脑无法连接wifi网络怎么办
- 4 win7无法自动检测此网络的代理设置怎么解决 win7无法自动检测网络代理设置解决方法
- 5 win7进入家庭组后无法打开共享文件夹怎么办 win7家庭组共享文件夹无法访问怎么解决
- 6 怎样解决win7系统提示"联机检查解决方案并关闭该程序"问题 win7系统联机检查解决方案关闭程序问题解决方法
- 7 windows7系统下创建透明文件夹保护隐私的技巧 如何在Windows 7系统下创建透明文件夹保护隐私
- 8 win7 driver irql not less or equal蓝屏怎么办 win7 driver irql not less or equal蓝屏解决方法
- 9 win7电脑中剪切板的信息无法粘贴怎么解决 win7电脑剪切板无法粘贴解决方法
- 10 win7系统office2016无法找到此应用的许可证如何解决 win7系统无法找到Office2016应用的许可证怎么办
win7系统推荐
- 1 风林火山windows7 64位系统下载
- 2 深度技术ghost win7 64位安全旗舰版v2023.05
- 3 电脑公司GHOST WIN7 64位办公专用旗舰版
- 4 电脑公司ghost win7 sp1 32位纯净极速版下载v2023.05
- 5 系统之家Ghost Win7 增强装机版64位
- 6 台式机专用win7 64位系统重装正式版
- 7 雨林木风ghost win7 sp1 32位装机旗舰版v2023.05
- 8 台式机专用win7 64位旗舰版系统下载官网免费版
- 9 技术员联盟ghost win7 32位旗舰完整版v2023.05
- 10 台式机专用win7 64位ghost下载