windows7更改文件默认打开方式的步骤 win7如何更改文件的默认打开方式步骤详解
更新时间:2023-12-21 10:45:52作者:jiang
在使用Windows 7操作系统时,我们经常会遇到文件打开方式不符合个人需求的情况,为了更好地适应我们的工作和娱乐需求,需要对文件的默认打开方式进行调整。在本文中我们将详细介绍如何在Windows 7中更改文件的默认打开方式的步骤,帮助大家快速解决这一问题。无论是文档、图片还是音频文件,本文的指导都能帮助你轻松设定适合自己的默认打开方式,提高工作效率和使用体验。让我们一起来探索吧!
具体步骤如下:
1、首先右键选择需要更改的文件,点击“属性”。
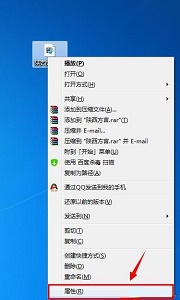
2、在打开方式中可以看到现在的打开方式,点击右边的“更改”。
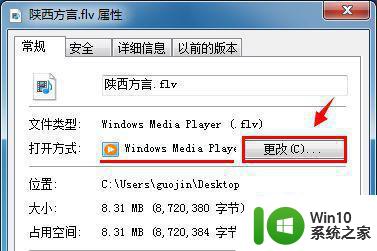
3、选择想要的打开方式。
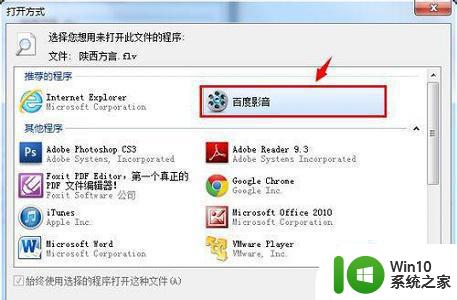
4、如果该位置没有,还可以点击“浏览”在电脑中寻找。

5、完成之后点击“确定”,就可以看到打开方式被改变了。
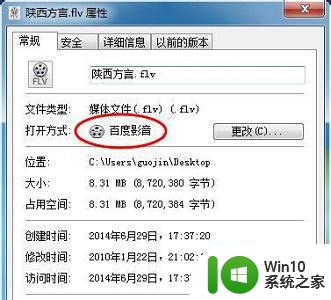
以上就是更改Windows 7文件默认打开方式的步骤的全部内容,如果还有不清楚的用户,可以参考一下小编提供的步骤进行操作,希望对大家有所帮助。
windows7更改文件默认打开方式的步骤 win7如何更改文件的默认打开方式步骤详解相关教程
- 怎么修改win7默认打开方式 win7默认打开方式修改教程
- win7如何设置文件默认打开程序 如何在win7中更改文件的打开方式
- win7文件打开方式怎么还原成默认 win7打开方式如何恢复默认设置
- win7默认保存路径修改设置方法 win7文件保存路径如何更改
- 如何在Windows 7中更改exe文件的图标样式 在Win7中修改exe文件的图标样式的详细步骤
- win7电脑打开vsd文件的方法 windows7系统如何打开vsd文件的步骤
- 如何在win7中更改默认浏览器设置 win7设置默认浏览器的步骤和方法
- win7如何更改默认浏览器设置 win7系统如何解决默认浏览器无法更改的问题
- w7电脑默认浏览器修改的方法 w7系统默认浏览器怎么更改
- win7更改默认浏览器设置方法 win7默认浏览器怎么改
- 更改一下win7C盘文件夹保存位置的方法 如何更改Win7C盘文件夹默认保存位置
- win7电脑如何更改默认下载路径到D盘 怎样设置win7电脑的下载文件默认保存到D盘
- win7电脑弹出广告太多怎样设置拦截 Win7电脑广告拦截软件推荐
- win7附件程序找不到画图工具如何恢复 win7附件程序找不到画图工具如何恢复
- win7自带浏览器阅读模式在哪里打开 win7自带浏览器阅读模式如何使用
- 极品飞车21热度在win7系统下帧数上不去如何解决 极品飞车21在win7系统下帧数低怎么办
win7系统教程推荐
- 1 开机一键还原win7旗舰版系统尚未在计算机上创建还原点怎么办 如何在win7旗舰版系统上手动创建还原点
- 2 联想w7电脑不显示wifi网络解决方法 联想w7电脑无法连接wifi网络怎么办
- 3 win7无法自动检测此网络的代理设置怎么解决 win7无法自动检测网络代理设置解决方法
- 4 win7进入家庭组后无法打开共享文件夹怎么办 win7家庭组共享文件夹无法访问怎么解决
- 5 怎样解决win7系统提示"联机检查解决方案并关闭该程序"问题 win7系统联机检查解决方案关闭程序问题解决方法
- 6 windows7系统下创建透明文件夹保护隐私的技巧 如何在Windows 7系统下创建透明文件夹保护隐私
- 7 win7 driver irql not less or equal蓝屏怎么办 win7 driver irql not less or equal蓝屏解决方法
- 8 win7电脑中剪切板的信息无法粘贴怎么解决 win7电脑剪切板无法粘贴解决方法
- 9 win7系统office2016无法找到此应用的许可证如何解决 win7系统无法找到Office2016应用的许可证怎么办
- 10 win7笔记本玩穿越火线两边有黑边怎么办 win7笔记本玩穿越火线画面两边有黑边怎么调整
win7系统推荐
- 1 电脑公司GHOST WIN7 64位办公专用旗舰版
- 2 电脑公司ghost win7 sp1 32位纯净极速版下载v2023.05
- 3 系统之家Ghost Win7 增强装机版64位
- 4 台式机专用win7 64位系统重装正式版
- 5 雨林木风ghost win7 sp1 32位装机旗舰版v2023.05
- 6 台式机专用win7 64位旗舰版系统下载官网免费版
- 7 技术员联盟ghost win7 32位旗舰完整版v2023.05
- 8 台式机专用win7 64位ghost下载
- 9 雨林木风w7精简绿色版64位系统下载v2023.05
- 10 深度技术ghost win7 sp1 64位旗舰硬盘版下载v2023.05