win7电脑打开vsd文件的方法 windows7系统如何打开vsd文件的步骤
更新时间:2023-11-28 11:54:48作者:yang
win7电脑打开vsd文件的方法,在如今信息化高速发展的时代,电脑已经成为我们工作和生活中不可或缺的工具,在使用电脑的过程中,我们常常会遇到各种不同的文件格式,而其中一个较为特殊的文件格式就是VSD文件。VSD文件是由微软公司开发的用于创建和编辑流程图、组织结构图等的文件格式。在使用Windows7操作系统的电脑上,如何打开VSD文件却是让许多用户困惑的问题。本文将为大家详细介绍在Windows7系统下打开VSD文件的步骤,希望能帮助大家解决这一问题。
具体的解决方法:(一键制作usb启动盘装windows7系统)
1、vsd文件用什么打开呢?Visio Viewer能够打开并阅读vsd/rtf/txt格式的文件,下面教大家使用visio软件打开;
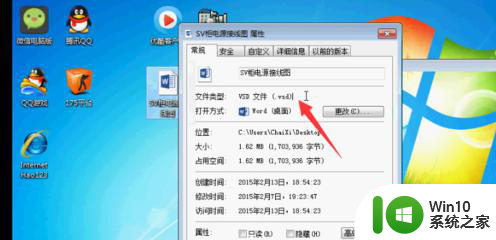
2、如果用word等其它软件打开,发现会乱码,无法浏览;
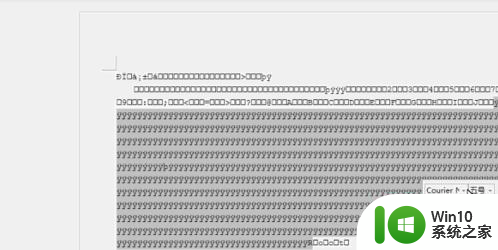
3、下载好visio安装包,这里以visio2010为例,打开并安装;
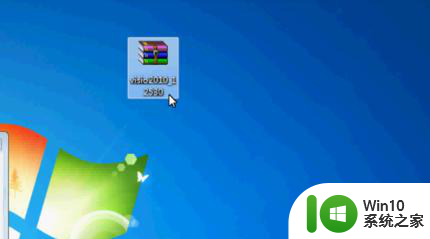
4、打开后选择安装程序,一般以.exe结尾大,双击安装。这里已经安装好,不再重复;
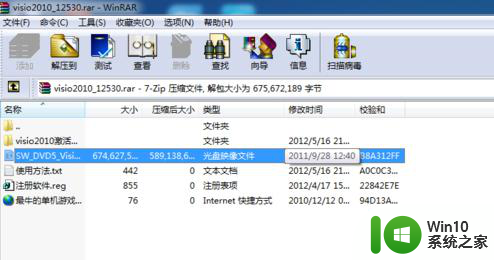
5、安装完成后,选择要打开的vsd文件,右键选择“打开方式”,选择“visio”;
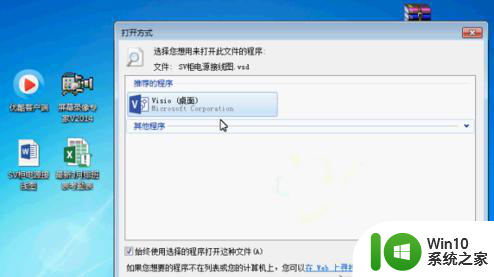
6、此时visio程序自动启动并且打开vsd文件,这时就可以对其浏览编辑了。
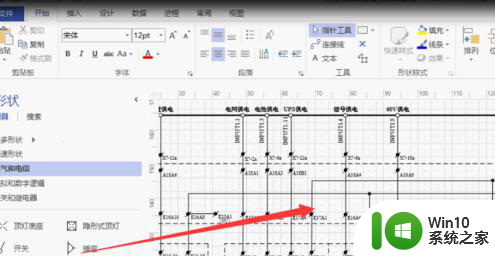
以上就是Win7电脑打开VSD文件的方法的全部内容,希望这些方法能够帮助到遇到相同情况的朋友们,请按照小编提供的方法进行处理。
win7电脑打开vsd文件的方法 windows7系统如何打开vsd文件的步骤相关教程
- windows7更改文件默认打开方式的步骤 win7如何更改文件的默认打开方式步骤详解
- win7系统打开dll文件的方法 win7系统怎么打开dll文件
- win7系统如何压缩文件 win7系统打包文件的步骤和方法
- w7电脑TTF文件打不开的解决方法 w7系统无法打开TTF文件怎么解决
- W7打开Dat文件的方法 W7系统如何使用软件打开Dat文件
- win7系统如何关闭文件打开时的声音 关闭win7系统打开文件夹时的声音方法
- Win7系统如何查看和分析dmp文件 Win7电脑打开dmp文件的步骤和注意事项
- win7电脑netcfg.hlp文件在哪里找到 如何在win7系统中打开netcfg.hlp文件
- win7电脑打开用户文件夹的方法 win7系统用户文件夹要怎么打开
- win7电脑打开用户文件夹的方法 win7系统用户文件夹要怎么打开
- win7电脑打开dnf的步骤 win7系统电脑上打不开dnf的解决方法
- win7系统exe文件打不开怎么办 win7电脑exe文件无法打开的原因和解决方法有哪些
- win7桌面黑屏只有鼠标光标闪烁怎么修复 win7桌面黑屏只有鼠标光标闪烁解决方法
- win7系统网卡驱动有但没有本地连接怎么办 win7系统本地连接丢失怎么解决
- win7系统浏览器查看视频一片空白怎么解决 win7系统浏览器无法播放视频怎么解决
- win7系统登录时提示服务器未能登录怎么办 win7系统服务器未能登录解决方法
win7系统教程推荐
- 1 联想w7电脑不显示wifi网络解决方法 联想w7电脑无法连接wifi网络怎么办
- 2 win7无法自动检测此网络的代理设置怎么解决 win7无法自动检测网络代理设置解决方法
- 3 win7进入家庭组后无法打开共享文件夹怎么办 win7家庭组共享文件夹无法访问怎么解决
- 4 怎样解决win7系统提示"联机检查解决方案并关闭该程序"问题 win7系统联机检查解决方案关闭程序问题解决方法
- 5 windows7系统下创建透明文件夹保护隐私的技巧 如何在Windows 7系统下创建透明文件夹保护隐私
- 6 win7 driver irql not less or equal蓝屏怎么办 win7 driver irql not less or equal蓝屏解决方法
- 7 win7电脑中剪切板的信息无法粘贴怎么解决 win7电脑剪切板无法粘贴解决方法
- 8 win7系统office2016无法找到此应用的许可证如何解决 win7系统无法找到Office2016应用的许可证怎么办
- 9 win7笔记本玩穿越火线两边有黑边怎么办 win7笔记本玩穿越火线画面两边有黑边怎么调整
- 10 我的世界电脑win7无法启动解决方法 我的世界电脑win7蓝屏无法启动解决方法
win7系统推荐
- 1 台式机专用win7 64位系统重装正式版
- 2 雨林木风ghost win7 sp1 32位装机旗舰版v2023.05
- 3 台式机专用win7 64位旗舰版系统下载官网免费版
- 4 技术员联盟ghost win7 32位旗舰完整版v2023.05
- 5 台式机专用win7 64位ghost下载
- 6 雨林木风w7精简绿色版64位系统下载v2023.05
- 7 深度技术ghost win7 sp1 64位旗舰硬盘版下载v2023.05
- 8 雨林木风win7专业纯净版64位镜像v2023.05
- 9 雨林木风win7 64位系统装机版
- 10 电脑公司ghost win7 32位通用装机版v2023.05