win7系统电脑屏幕翻转了怎么解决 win7系统画面前后翻转怎么办
更新时间:2023-04-04 10:46:17作者:xiaoliu
在电脑上,我们可以把屏幕翻转过来使用,但是桌面的方向也是要调整的,但是有的用户屏幕是不能翻转使用,却不小心把桌面的方向给翻转了,那么win7系统电脑屏幕翻转了怎么解决呢,下面小编给大家分享win7系统电脑屏幕翻转了的解决方法。
解决方法:
1、首先先在Win7桌面空白处点击鼠标右键。
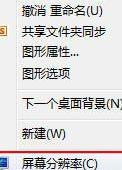
2、然后从菜单中选择“屏幕分辨率”。
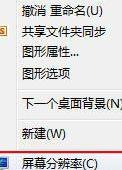
3、在“屏幕分辨率”设置对话框内点击“方向”标签右边的三角小按钮打开下拉菜单。
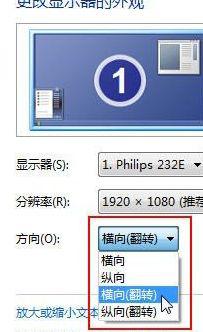
4、选择“横向(翻转)”,点击确认按钮。
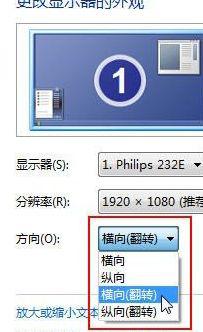
5、看!Win7桌面完全翻转过来了!这时候移动鼠标也会是相反方向的,真是太搞了!点击“保留更改”,就可以坐等朋友的惊叫声了。
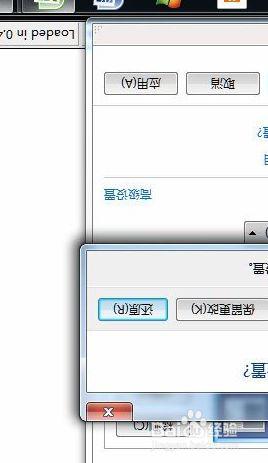
6、也可以按“Ctrl+Alt+下箭头”组合键快速完成桌面翻转。感兴趣的话,还可以试试其他的设置。
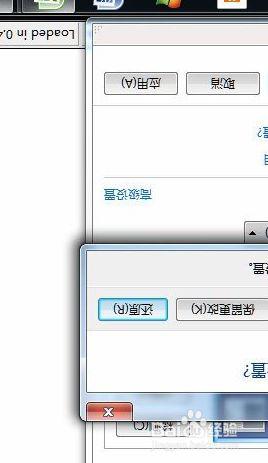
以上就是win7系统画面前后翻转的解决方法,同样遇到了屏幕翻转,可以按上面的方法来进行解决。
win7系统电脑屏幕翻转了怎么解决 win7系统画面前后翻转怎么办相关教程
- win7屏幕旋转设置方法 w7屏幕翻转快捷键是什么
- window7屏幕翻转快捷键关闭方法 如何禁用window7屏幕翻转快捷键
- win7电脑桌面图标倒立怎么调整 win7系统桌面图标倒立怎么翻转
- win7输入密码后一直转圈圈进不了系统怎么办 Win7系统输入密码后一直加载转圈圈无法登录怎么解决
- win7电脑屏幕倒过来了怎么办 win7系统桌面倒过来了怎么办
- win7系统电脑桌面变窄的解决方法 win7电脑屏幕变窄了怎么调
- 电脑屏幕倒了90度怎么恢复过来win7 win7系统屏幕旋转90度问题解决方法
- windows7系统桌面反了怎么解决 win7系统画面是倒置怎么办
- win7系统桌面网络图标一直转圈怎么办 win7系统桌面网络连接一直转圈怎么解决
- win7系统桌面不全屏怎么解决 win7系统桌面不能全屏怎么办
- win7电脑屏幕抖动怎么解决 win7电脑画面在抖怎么办
- win7系统屏幕发黄怎么调 win7电脑屏幕变黄怎么解决
- window7设置时间没有执行此操作权限怎么解决 Windows 7 设置时间权限问题解决方法
- win7系统steam客户端打开时出现闪退的解决方法 win7系统steam客户端闪退解决方案
- 局域网内win7共享两台打印机怎么弄 如何在Win7系统中连接局域网内的打印机
- win7计算机的内存不足请保存文件关闭程序怎么办 如何解决Win7计算机内存不足问题
win7系统教程推荐
- 1 局域网内win7共享两台打印机怎么弄 如何在Win7系统中连接局域网内的打印机
- 2 win7笔记本电脑蓝牙怎么连接蓝牙音箱 win7笔记本电脑如何连接蓝牙音箱
- 3 Win7系统进程无法结束怎么解决 Win7系统进程无法结束怎么办
- 4 win7系统媒体流如何共享音乐照片和音乐 win7系统如何共享音乐和照片
- 5 win7把扫描快捷方式放桌面上如何创建 win7如何将扫描快捷方式放在桌面上
- 6 win7遇到未知错误代码80244019什么意思 Win7更新失败未知错误代码80244019解决方法
- 7 win7系统怎样关闭开机启动画面 win7系统如何取消开机启动画面
- 8 win7系统能连无线吗 win7系统无线网络连接不上
- 9 win7正在启动windows卡住很久解决方法 win7开机卡在启动界面很久怎么办
- 10 王者荣耀在win7电脑直播时候会花屏如何修复 王者荣耀在win7电脑直播花屏怎么办
win7系统推荐
- 1 台式机专用win7 64位旗舰版系统下载官网免费版
- 2 技术员联盟ghost win7 32位旗舰完整版v2023.05
- 3 台式机专用win7 64位ghost下载
- 4 雨林木风w7精简绿色版64位系统下载v2023.05
- 5 深度技术ghost win7 sp1 64位旗舰硬盘版下载v2023.05
- 6 雨林木风win7专业纯净版64位镜像v2023.05
- 7 雨林木风win7 64位系统装机版
- 8 电脑公司ghost win7 32位通用装机版v2023.05
- 9 深度技术ghost win7 sp1 32位官方精简版下载v2023.05
- 10 深度技术ghost windows7 32位纯净硬盘版下载v2023.04