win7电脑桌面图标倒立怎么调整 win7系统桌面图标倒立怎么翻转
更新时间:2023-11-20 09:56:54作者:xiaoliu
win7电脑桌面图标倒立怎么调整,win7电脑桌面图标倒立是一个常见的问题,但同时也是可以轻松解决的,有时候由于一些未知的原因,我们的电脑桌面图标会倒立显示,这给我们使用电脑带来了不便。不必担心win7系统提供了简单的方法来调整和翻转桌面图标。在本文中我们将介绍一些简单的步骤,帮助你解决这个问题,让你的电脑桌面图标恢复正常。无论你是初学者还是有一定电脑使用经验的人,都可以轻松地按照以下步骤操作,以解决这个问题。
解决方法:
1、登录电脑系统并点击屏幕左下方的开始图标,在弹出对话框中选择“控制面板”并打开。
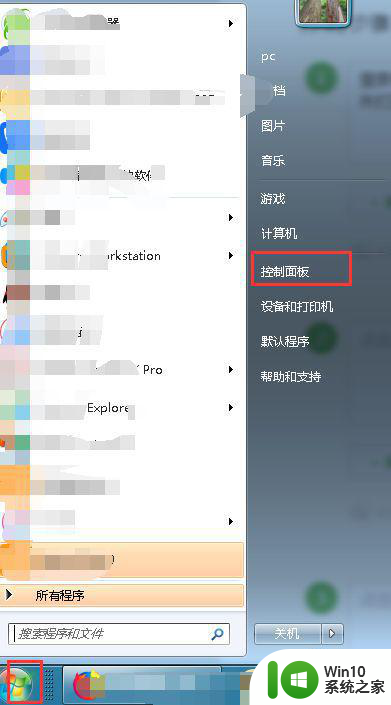
2、进入控制面板页面后将查看方式设置成大图标,并在页面内找到“显示”并打开。
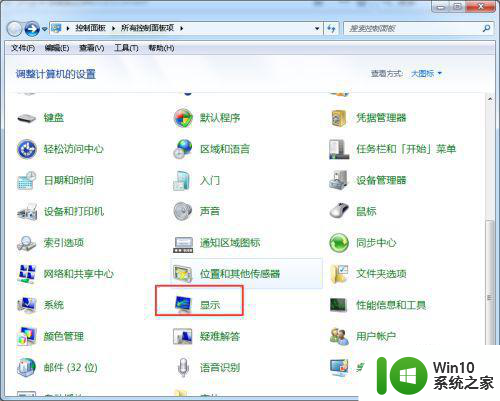
3、进入显示页面后在左上方找到“调整分辨率”选项并打开。
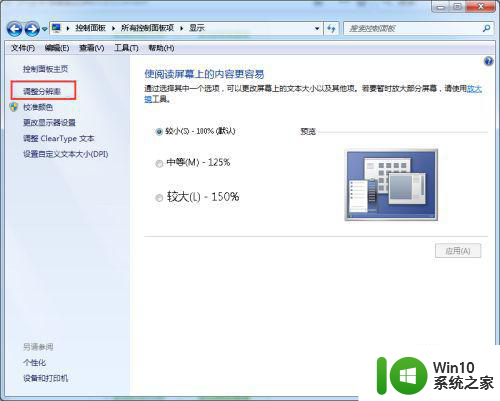
4、进入屏幕分辨率页面后,看到当前显示方向是横向的。我们来设置一下让他变成颠倒的。
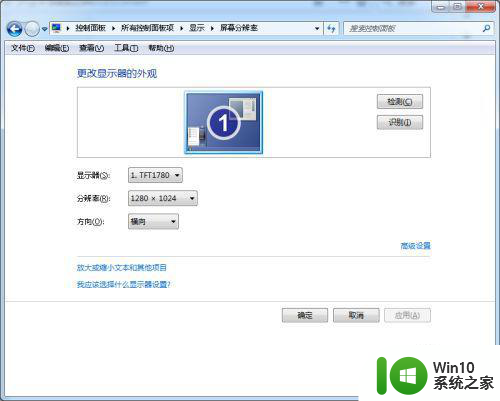
5、我们点击方向选项下的下拉箭头,并选中“横向翻转”,当状态更改为横向翻转时,我们点击下方的应用即可。
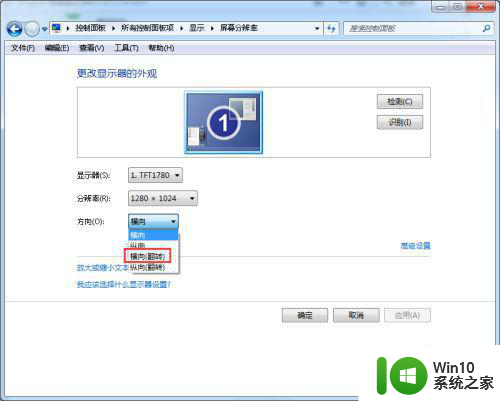
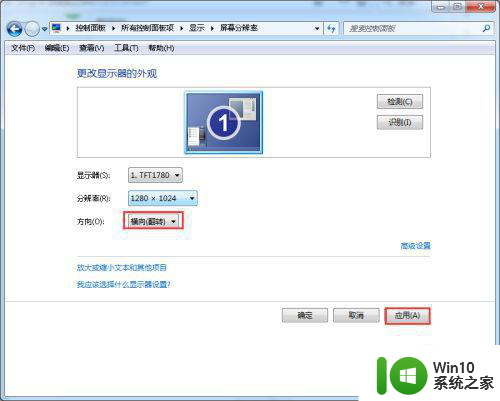
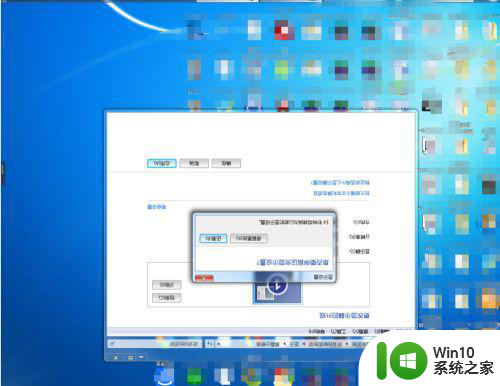
以上是关于如何调整Win7电脑桌面图标倒立的全部内容,如果你遇到这种情况,不妨尝试按照以上方法解决,希望对大家有所帮助。
win7电脑桌面图标倒立怎么调整 win7系统桌面图标倒立怎么翻转相关教程
- win7桌面图标间距怎么调整 win7桌面图标间距的调整方法
- win7系统怎么把桌面图标调小 win7桌面图标调小方法
- w7电脑桌面倒过来了怎么恢复 Windows 7桌面倒置怎么调整
- win7调小桌面图标的详细方法 win7桌面图标怎么调整大小
- win7系统桌面图标消失了怎么办 如何重新显示win7电脑桌面图标
- win7电脑屏幕倒过来了怎么办 win7系统桌面倒过来了怎么办
- win7电脑设置立体桌面的方法 win7系统如何开启立体桌面
- win7还原电脑桌面图标的方法 win7怎么还原电脑桌面图标
- win7显示桌面图标设置 win7怎么在桌面显示我的电脑图标
- win7系统设置桌面图标大小的操作技巧 如何在win7系统中调整桌面图标大小
- win7系统桌面网络图标一直转圈怎么办 win7系统桌面网络连接一直转圈怎么解决
- win7桌面图标带盾牌如何去除 怎么去除win7桌面图标盾牌
- 解决win7添加网络打印机失败的最佳方法 win7添加网络打印机失败解决方法
- 改密码电脑win7 Windows7电脑用户名和密码修改方法
- 怎么彻底删除win7 high definition audio的驱动 win7 high definition audio驱动卸载方法
- win7笔记本突然找不到wifi网络解决方法 win7笔记本wifi网络消失怎么办
win7系统教程推荐
- 1 win7笔记本突然找不到wifi网络解决方法 win7笔记本wifi网络消失怎么办
- 2 window7系统软件带有盾牌标志怎么取消 Windows 7系统如何取消带有盾牌标志的软件
- 3 win7笔记本电脑不能识别外接键盘怎么办 win7笔记本外接键盘无法使用
- 4 win7系统javac命令不是外部或内部命令的具体处理方法 win7系统javac命令找不到的解决方法
- 5 win7电脑bluetooth外围设备找不到驱动程序的修复方法 win7电脑蓝牙外设驱动丢失怎么办
- 6 解决win7系统中u盘无法卸载问题的方法 win7系统中u盘无法安全移除的解决方法
- 7 win7软件的签名已损坏或失效怎么解决 Win7软件签名无效如何处理
- 8 电脑桌面图标变成白色文件了怎么办win7 win7电脑桌面图标变成白色文件怎么恢复
- 9 w7你需要提供管理员权限才能移动文件夹如何处理 如何在Windows系统中获取管理员权限以移动文件夹
- 10 win7旗舰版系统语言栏不见了如何恢复 win7旗舰版系统语言栏消失怎么办
win7系统推荐
- 1 深度技术ghost win7 sp1 64位旗舰硬盘版下载v2023.05
- 2 雨林木风win7专业纯净版64位镜像v2023.05
- 3 雨林木风win7 64位系统装机版
- 4 电脑公司ghost win7 32位通用装机版v2023.05
- 5 深度技术ghost win7 sp1 32位官方精简版下载v2023.05
- 6 深度技术ghost windows7 32位纯净硬盘版下载v2023.04
- 7 联想笔记本专用ghost win7 x86 安全稳定版
- 8 深度技术ghost win7 64位正式版原版下载v2023.04
- 9 惠普笔记本ghost win7 sp1 64位精简教育版下载v2023.04
- 10 番茄花园ghost win7 sp1 64位系统硬盘版v2023.04