- windows10文件共享设置方法 - windows10文件高级共享设置步骤
更新时间:2023-07-31 10:49:17作者:yang
- windows10文件共享设置方法,在如今数字化时代,文件共享成为了我们日常工作中必不可少的一项功能,而Windows10作为一款功能强大的操作系统,其文件共享设置方法也异常简单。通过Windows10的文件共享功能,我们可以方便地与他人共享文件、文件夹或打印机等资源,极大地提高了工作效率。接下来我们将介绍Windows10文件高级共享设置的步骤,让我们一起来了解吧。
解决方法:
1、随便找一个文件夹,比如下图中的“音乐”文件夹,右键选择“属性”。
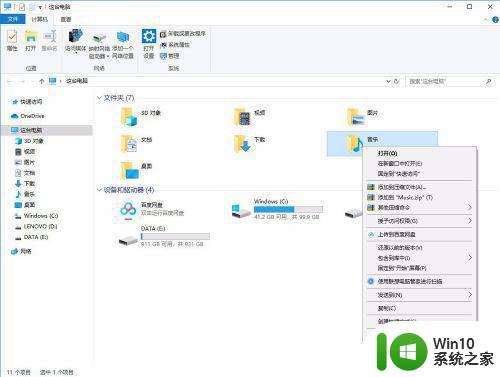
2、在“共享”界面下,先选择“高级共享”功能,把里面“共享此文件夹”选中,设置一个共享名称。
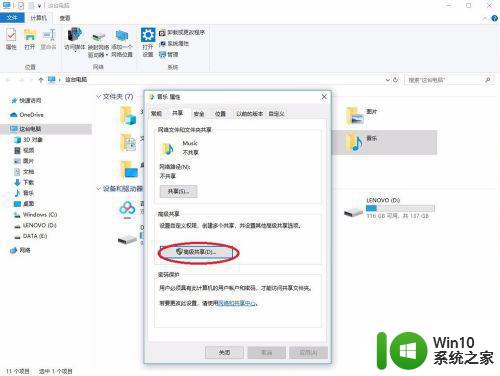
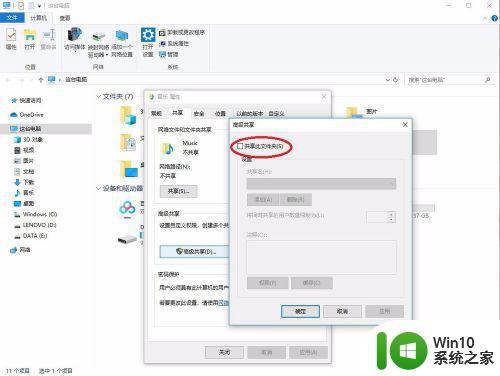
3、下一步返回共享界面,选择“共享”按钮,设置要共享给哪个工作组。
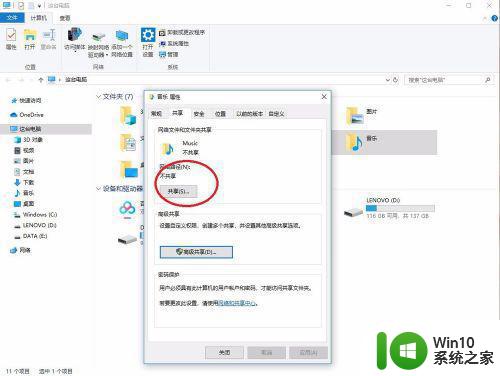
4、在输入框中输入或选择工作组,点击添加就行了。
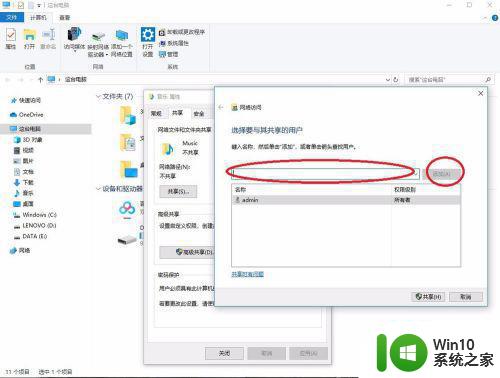
这就是Windows10文件共享设置方法的全部内容,如果你遇到这种情况,可以按照本文提供的步骤进行解决,非常简单快捷。
- windows10文件共享设置方法 - windows10文件高级共享设置步骤相关教程
- win10设置共享文件夹步骤 win10系统如何设置共享文件夹
- 在win10设置共享文件的方法 win10电脑文件共享怎么设置
- Win10设置共享文件夹的方法 win10共享文件夹怎么设置
- win10电脑怎么设置共享文件夹 win10如何设置共享文件夹
- win10如何设置本地文件夹共享访问权限 win10共享文件夹访问权限设置步骤详解
- win10怎么查看共享文件 Win10如何设置共享文件夹
- windows10如何连接共享的打印机 windows10如何设置共享打印机连接
- win10与win7两台电脑共享文件的方法 win10与win7电脑文件共享设置步骤
- 详解打开win10共享文件的高级访问权限方法 如何打开win10共享文件的高级访问权限
- win10电脑局域网共享文件的方法 win10系统局域网共享文件的设置步骤
- 设置win10局域网共享文件的操作步骤 教你设置win10局域网共享文件
- w10系统如何共享文件夹 w10如何设置局域网共享文件夹
- win10条纹的解决办法 win10屏幕下面出现彩色条纹怎么处理
- win10无线已连接,但图标显示地球 win10网络连接显示地球图标但上不了网怎么办
- window10连接不上打印机0x00000709怎么解决 打印机0x00000709无法连接Windows 10解决方法
- win10dnf内存占用过大 win10玩dnf掉帧解决方法
win10系统教程推荐
- 1 win10无线已连接,但图标显示地球 win10网络连接显示地球图标但上不了网怎么办
- 2 win10清除共享文件夹访问密码 Win10如何取消共享文件夹访问密码设置
- 3 win10自动更新服务禁用后又自动开启怎么办 win10自动更新服务禁用后仍然自动开启怎么办
- 4 win10设置了开机启动却不启动 win10系统蓝屏无法启动怎么解决
- 5 win10点击setup.exe没有反应打不开怎么解决 win10点击setup.exe无反应无法打开怎么办
- 6 win10快速更新 win10系统快速更新方法
- 7 win10多任务处理图标不见了 Win10任务栏图标消失恢复方法
- 8 win10与win10组网 win10系统两台电脑如何组建局域网
- 9 win10控制面板设置没问题前面没声音如何解决 win10控制面板设置无声音
- 10 win10用电视当显示器有没有办法调用扬声器 Win10 HDMI线连接电视后声音没有输出怎么设置
win10系统推荐
- 1 惠普笔记本ghost win10 32位稳定旗舰版v2023.05
- 2 系统之家ghost win10 64位官方精简版
- 3 深度技术ghost win10 64位最新免费版v2023.05
- 4 萝卜家园win10 64位中文官方版
- 5 绿茶系统ghost win10 64位家庭优化版下载v2023.05
- 6 深度技术ghost win10 32位稳定专业版v2023.05
- 7 系统之家windows10 64位专业免激活版v2023.05
- 8 中关村ghost win10 32位游戏装机版v2023.05
- 9 华硕笔记本专用win10 64位经典专业版
- 10 深度技术ghost win10 64位专业破解版v2023.05