win10系统声音有杂音怎么办 win10电脑播放声音有杂音怎么处理
更新时间:2024-04-06 10:51:32作者:xiaoliu
当使用Win10系统时,有时候我们可能会遇到电脑播放声音有杂音的情况,这种情况可能会给我们的使用体验带来一定的困扰,所以我们需要及时处理。通常出现这种问题可能是由于音频驱动程序的问题、硬件故障或者播放设备的设置不正确等原因所致。下面我们将介绍一些解决方法来帮助我们解决Win10系统声音有杂音的问题。
具体步骤:
1、找到右下角的喇叭图标
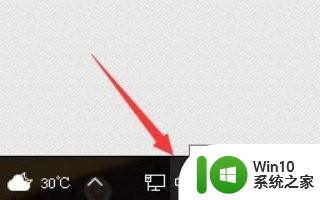
2、右键点击该图标,弹出如下菜单。选择“播放设备”
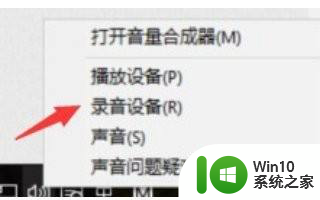
3、选中播放设备,让后右键单击,选择“属性”
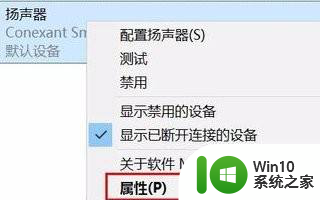
4、点击“高级”选项卡,选择如下选项,然后单击“确定”按钮。
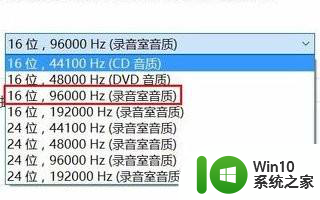
5、在“播放设备”选项卡中选择“录音”。并右键单击,选择“属性”。
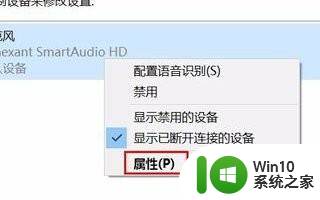
6、进入“高级”选项卡,按照下图设置即可。
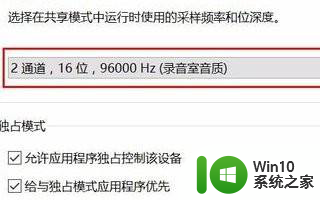
7、在“控制面板”中搜索“麦克风设置”,进入麦克风测试。
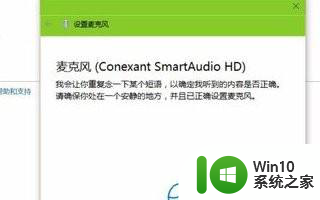
以上就是关于win10系统声音有杂音的解决方法,如果你遇到了相同的问题,可以按照这些方法来解决。
win10系统声音有杂音怎么办 win10电脑播放声音有杂音怎么处理相关教程
- win10电脑没有声音的处理方法 win10电脑无法播放声音的原因
- win10笔记本扬声器有滋滋声 win10电脑扬声器杂音滋滋怎么办
- win10笔记本插入耳机耳机没声音外放有声音的处理办法 Win10笔记本耳机插入耳机无声音外放有声音怎么办
- win10系统外放没声音的处理方法 - window10外放没有声音怎么解决
- 电脑外放没有声音但是耳机有声音win10如何处理 win10电脑外放无声耳机有声怎么办
- win10电脑耳机插上没声音怎么办 win10电脑插上耳机没声音但是有杂音怎么解决
- win10酷狗音乐播放歌曲没有声音怎么办 win10酷狗音乐播放器没有声音的解决办法
- win10酷狗播放音乐没有声音的三种原因和解决方法 win10酷狗播放音乐没有声音怎么办
- win10录音杂音大的处理方法 win10笔记本电脑录音有电流声怎么解决
- win10录屏有杂音滋滋的解决教程 win10录屏有杂音怎么解决
- 电脑耳机有杂音滋滋怎么办win10 win10耳机有杂音滋滋如何处理
- win10酷狗在播放没有声音如何解决 win10酷狗没声音怎么办
- win10c盘拒绝访问怎么恢复权限 win10c盘拒绝访问权限解决方法
- 如何卸载win10系统更新 win10系统如何卸载最新的更新
- 在win10中cero保存文件的时候出现磁盘错误怎么办 win10中保存文件时出现磁盘错误怎么解决
- win10条纹的解决办法 win10屏幕下面出现彩色条纹怎么处理
win10系统教程推荐
- 1 win10无线已连接,但图标显示地球 win10网络连接显示地球图标但上不了网怎么办
- 2 win10清除共享文件夹访问密码 Win10如何取消共享文件夹访问密码设置
- 3 win10自动更新服务禁用后又自动开启怎么办 win10自动更新服务禁用后仍然自动开启怎么办
- 4 win10设置了开机启动却不启动 win10系统蓝屏无法启动怎么解决
- 5 win10点击setup.exe没有反应打不开怎么解决 win10点击setup.exe无反应无法打开怎么办
- 6 win10快速更新 win10系统快速更新方法
- 7 win10多任务处理图标不见了 Win10任务栏图标消失恢复方法
- 8 win10与win10组网 win10系统两台电脑如何组建局域网
- 9 win10控制面板设置没问题前面没声音如何解决 win10控制面板设置无声音
- 10 win10用电视当显示器有没有办法调用扬声器 Win10 HDMI线连接电视后声音没有输出怎么设置
win10系统推荐
- 1 惠普笔记本ghost win10 32位稳定旗舰版v2023.05
- 2 系统之家ghost win10 64位官方精简版
- 3 深度技术ghost win10 64位最新免费版v2023.05
- 4 萝卜家园win10 64位中文官方版
- 5 绿茶系统ghost win10 64位家庭优化版下载v2023.05
- 6 深度技术ghost win10 32位稳定专业版v2023.05
- 7 系统之家windows10 64位专业免激活版v2023.05
- 8 中关村ghost win10 32位游戏装机版v2023.05
- 9 华硕笔记本专用win10 64位经典专业版
- 10 深度技术ghost win10 64位专业破解版v2023.05