win7如何彻底禁止某程序上网 win7如何设置防火墙禁止特定程序上网
在使用Windows 7操作系统时,有时我们希望彻底禁止某些程序上网,以保护我们的计算机安全和隐私,而Windows 7提供了一个便捷的方法,即通过设置防火墙来禁止特定程序访问网络。通过这种方式,我们可以有效地控制程序的网络访问权限,保护我们的数据免受潜在的威胁。接下来我们将详细介绍如何在Windows 7中设置防火墙,以禁止特定程序上网。
解决方法:
1、首先打开控制面板,找到系统与安全。
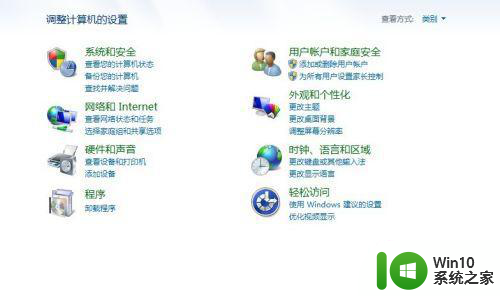
2、打开系统与安全选项,得到如下图所示的对话框,这个比较熟悉了。
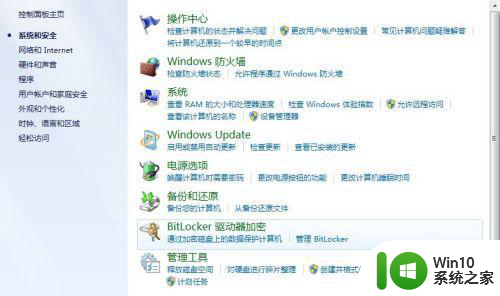
3、点击左边的高级设置,如下图红框标示,出现高级安全windows防火墙设置。
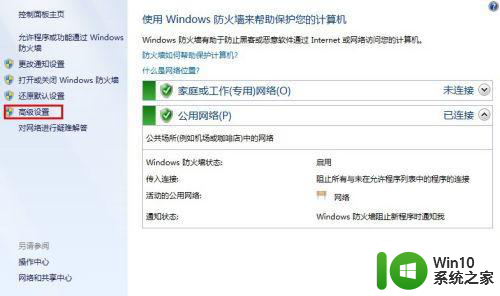
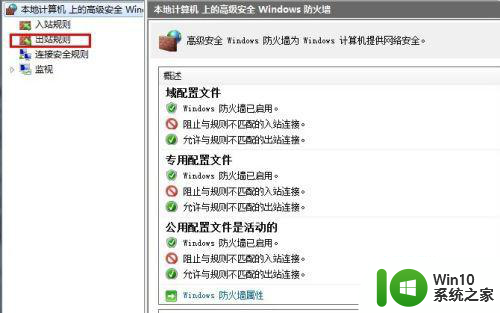
4、点击左边的出站规则,如上图所示,如上图红色框标注,弹出出站规则对话框。
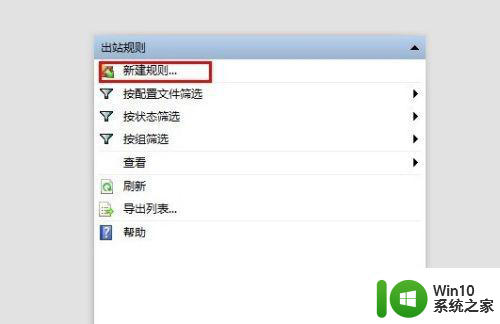
5、点击新建规则,如上图红色框标注,弹出新建规则对话框,我们目标就是要阻止搜狐弹窗的弹出,所以我们选择程序。
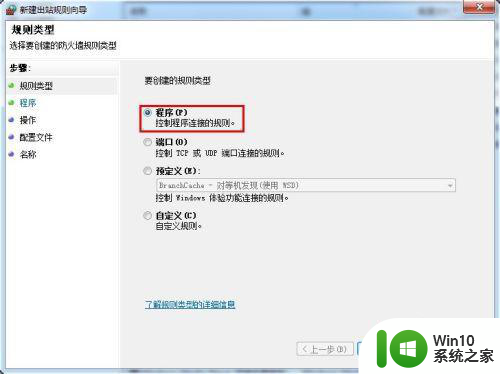
6、点击下一步后弹出对话框。
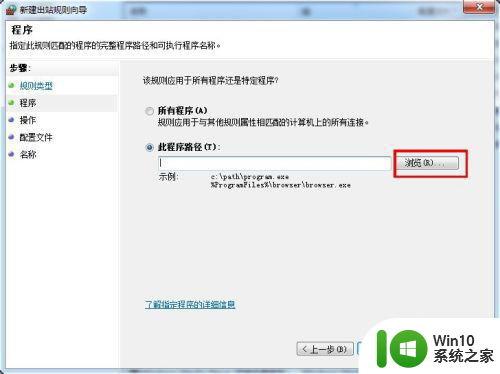
7、点击浏览选项,在里面找到搜狐的程序,然后点击下一步。
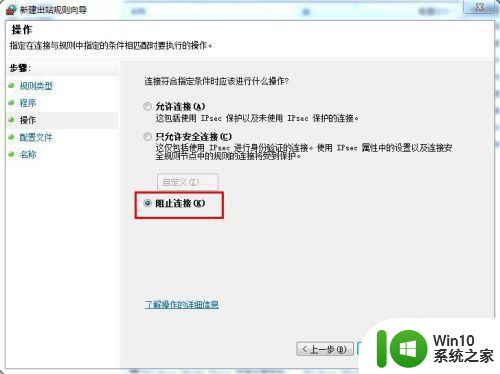
8、弹出的对话框3个选项都勾上。

9、再点击下一步,弹出的对话框,名称和描述可填写,也可以不填写,最好写上,容易看。
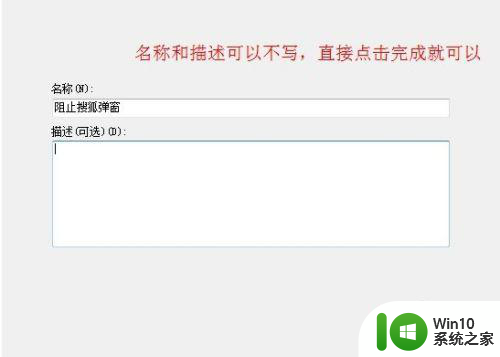
10、最后点击完成,然后我们返回出站规则对话框,就能看到我们刚才阻止的那个程序已经显示上了。
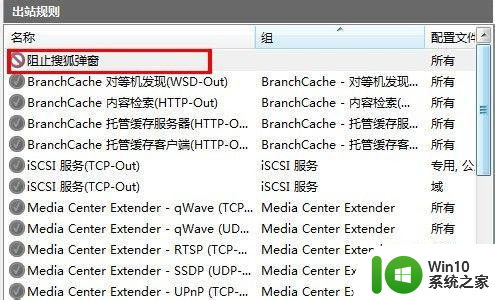
以上就是win7如何完全禁止某个程序访问互联网的全部内容,如果您还不了解,请按照本文的方法进行操作,希望对大家有所帮助。
win7如何彻底禁止某程序上网 win7如何设置防火墙禁止特定程序上网相关教程
- 如何解除win7防火墙对软件的阻止 解除win7防火墙阻止程序方法
- win7怎么让一个软件不能联网 win7 如何禁止一个程序联网
- 网吧win7怎么彻底关闭防火墙 网吧win7防火墙关闭方法
- 禁止windows7网页自动下载软件程序的教程 如何禁止Windows 7 自动下载软件程序的方法
- windows7如何设置防火墙信任程序 windows7防火墙怎么添加信任
- win7如何禁用防火墙 win7如何关闭防火墙
- win7电脑软件如何禁止联网 win7怎样禁止软件联网
- 网吧win7如何关闭防火墙服务 网吧怎么关闭win7防火墙
- win7自动关机某些程序阻止无法解决怎么办 如何解决win7自动关机时遇到程序阻止的问题
- 网吧w7防火墙强制关闭设置方法 网吧w7如何关闭防火墙
- win7出现windows防火墙无法更改某些设置0x80070422错误如何解决 windows防火墙无法更改某些设置 70422错误怎么解决
- win7打开网页提示应用程序已被java安全阻止处理步骤 win7打开网页提示应用程序已被java安全阻止怎么处理
- Win7系统安全删除U盘时弹出无法停止“通用卷”设备怎么办? Win7系统删除U盘时弹出无法停止“通用卷”设备解决方法
- win7打开软件提示程序无法找到入口怎么办 win7打开软件提示程序无法找到入口解决方法
- 台式电脑装了win7系统旗舰版会闪屏怎么解决 台式电脑win7系统旗舰版闪屏怎么办
- w7防火墙无法更改某些设置怎么解决 W7防火墙设置无法更改怎么办
win7系统教程推荐
- 1 win7打开软件提示程序无法找到入口怎么办 win7打开软件提示程序无法找到入口解决方法
- 2 台式电脑装了win7系统旗舰版会闪屏怎么解决 台式电脑win7系统旗舰版闪屏怎么办
- 3 笔记本电脑win7无线网络连接后出现感叹号怎么解决 win7笔记本电脑无线网络连接后出现感叹号怎么解决
- 4 win7系统下魔兽无法全屏怎么解决 win7系统魔兽无法全屏怎么设置
- 5 每次打开win7office都要配置进度 word2007 每次打开都要等待配置
- 6 win7笔记本突然找不到wifi网络解决方法 win7笔记本wifi网络消失怎么办
- 7 window7系统软件带有盾牌标志怎么取消 Windows 7系统如何取消带有盾牌标志的软件
- 8 win7笔记本电脑不能识别外接键盘怎么办 win7笔记本外接键盘无法使用
- 9 win7系统javac命令不是外部或内部命令的具体处理方法 win7系统javac命令找不到的解决方法
- 10 win7电脑bluetooth外围设备找不到驱动程序的修复方法 win7电脑蓝牙外设驱动丢失怎么办
win7系统推荐
- 1 深度技术ghost win7 sp1 64位旗舰硬盘版下载v2023.05
- 2 雨林木风win7专业纯净版64位镜像v2023.05
- 3 雨林木风win7 64位系统装机版
- 4 电脑公司ghost win7 32位通用装机版v2023.05
- 5 深度技术ghost win7 sp1 32位官方精简版下载v2023.05
- 6 深度技术ghost windows7 32位纯净硬盘版下载v2023.04
- 7 联想笔记本专用ghost win7 x86 安全稳定版
- 8 深度技术ghost win7 64位正式版原版下载v2023.04
- 9 惠普笔记本ghost win7 sp1 64位精简教育版下载v2023.04
- 10 番茄花园ghost win7 sp1 64位系统硬盘版v2023.04