电脑快速开机怎么关闭 如何关闭windows 10的快速启动选项
更新时间:2023-12-04 08:52:01作者:yang
在现代社会中电脑已经成为我们日常生活不可或缺的一部分,有时我们可能会遇到一些问题,比如电脑的快速开机选项。在Windows 10操作系统中,快速启动选项可以提高电脑的开机速度,但有时也可能对我们的电脑造成一些不便。如何关闭Windows 10的快速启动选项呢?在本文中将为您介绍一些简单而有效的方法来关闭电脑的快速开机选项,以帮助您更好地管理您的电脑。
操作方法:
1.我们首先右击左下角开始图标,或者按win+x

2.在弹出的常用菜单中我们选择“电源选项”
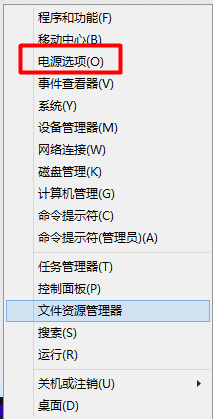
3.在“电源选项”中我们选择“选择电源按钮的功能”
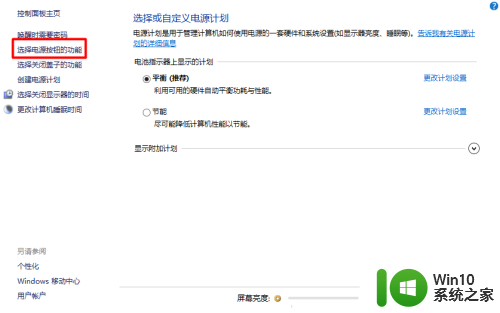
4.我们可以看到我们的快速启动是灰色的。我们该如何修改呢?
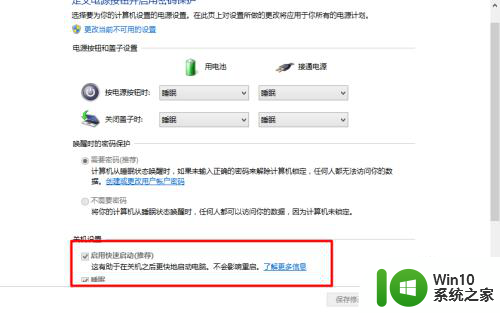
5.我们在设置中选择“更改当前不可用的设置”
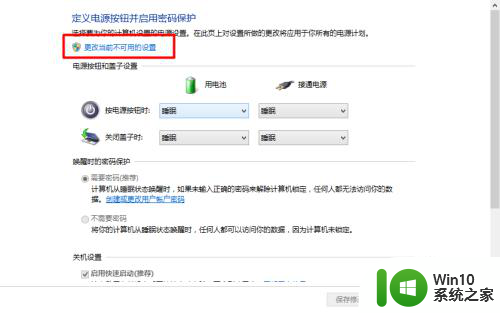
6.这时候我们的“快速启动”我们就可以进行修改了。我们把前面的勾去掉。完成后我们选择“保存修改”
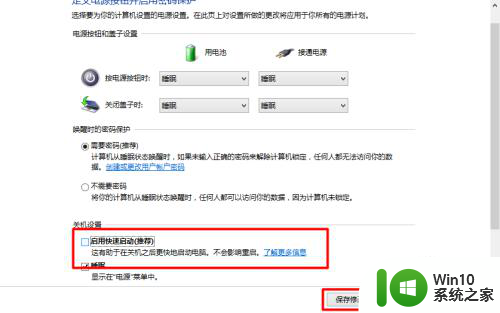
7.这样设置我们的快速启动功能就关闭了,这样我们的电脑开机速度就变慢了。如果我们要开启他,也是同样的方法就可以了。

8.是不是很简单。win10的操作其实和win7差不多。只是在界面上显示好看了。适合平板了,可以触屏了。我们要敢于尝试。

9.如果您觉得本经验有帮助,请点击正下方的或右上角的“投票”或“分享”或“关注”给我支持和鼓励。为了方便下次查看,您可以点击“收藏”。
以上就是电脑快速开机怎么关闭的全部内容,如果您遇到相同问题,可以参考本文中介绍的步骤进行修复,希望对大家有所帮助。
电脑快速开机怎么关闭 如何关闭windows 10的快速启动选项相关教程
- xp快速关闭窗口的方法 XP系统快速关闭窗口的快捷键
- 华硕Z97怎么在bios关闭Fast boot 华硕Z97关闭快速启动的方法
- 快速关闭当前网页的快捷键是哪个 怎样快速关闭网页的快捷键是什么
- 怎么关闭苹果电脑启动项 苹果笔记本电脑如何关闭开机自启动项
- 教你快速关闭的方法 如何关闭Windows 10的同步设置功能
- 怎么调开机自动启动项 如何关闭开机自动启动项
- 电脑硬件加速如何关闭设置 电脑如何关闭硬件加速功能
- 如何关闭开机自启动项 开机启动项禁用方法
- 如何关闭360开机自动启动 360安全卫士如何关闭开机启动
- 怎么关闭ppt的动画效果 PPT中取消动画效果的快速方法
- 电脑的开机自启动软件的关闭方法 电脑开机时自动启动软件如何关闭
- 如何关闭电脑开机自动启动的软件 怎样关闭电脑开机自动运行程序
- wps文档中如何批量更改已插入的图片 wps文档中如何批量更改已插入的图片透明度
- 技嘉电脑uefi bios设置ahci模式的最佳方法 技嘉电脑uefi bios如何设置ahci模式
- 最好用的u盘启动工具介绍 最方便的U盘启动工具推荐
- 怎么样在电脑上下载歌曲到u盘里 如何将音乐从电脑下载到U盘
电脑教程推荐
- 1 wps如何显示表格全部 wps表格如何显示全部内容
- 2 wps“独特风格”的选项在哪里 wps独特风格的模板在哪里下载
- 3 与英雄联盟的服务器之间的通讯出现问题解决方法 英雄联盟服务器通讯故障怎么解决
- 4 手机上打开中国人寿保险文件损坏
- 5 word页脚设置成第几页共几页怎么才不会变 如何设置Word页脚页码不变
- 6 解决win8启动黑屏时间长的几种办法 win8黑屏启动时间长怎么解决
- 7 wps怎么把颠倒的日期和內容重新排列 wps如何重新排列颠倒的日期和内容
- 8 简单几步打造属于自己的个性U盘图标 如何设计个性U盘图标
- 9 wps为什么打出来的字是红色的 wps字体为什么打出来是红色的
- 10 电脑系统u盘属性里面没有安全选项怎么办 电脑系统u盘属性安全选项缺失解决方法
win10系统推荐
- 1 联想笔记本专用win10 64位流畅专业版镜像
- 2 萝卜家园Windows10 64位专业完整版
- 3 中关村ghost win10 64位克隆专业版下载v2023.04
- 4 华为笔记本专用win10 64位系统绿色版
- 5 联想笔记本专用Ghost Win10 64位精简专业版
- 6 电脑公司ghost win10 64位官方免激活版v2023.04
- 7 雨林木风Ghost Win10 64位完美官方版
- 8 雨林木风ghost win10 32位最新精简版v2023.04
- 9 技术员联盟ghost win10 32位 精简安装版系统
- 10 东芝笔记本ghost win10 32位免激专业版v2023.04