台式电脑如何连接手机开热点 win7系统台式机连接手机热点方法
更新时间:2023-06-04 10:54:16作者:xiaoliu
台式电脑如何连接手机开热点,在如今这个信息化、数字化的时代,手机成为了人们生活的必备之物,当我们外出办事或者旅游时,手机的热点功能就派上了用场。不过当我们回到家中需要将手机连接到台式电脑上时,就需要掌握一些技巧。该怎样连接手机的热点呢?如果你使用的是Win7操作系统的台式机,下面就为大家详细介绍一下Win7系统台式机连接手机热点的方法。
具体方法:
手机打开个人热点
1、首先需要在手机上打开并设置热点,在设置里打开【个人热点】。
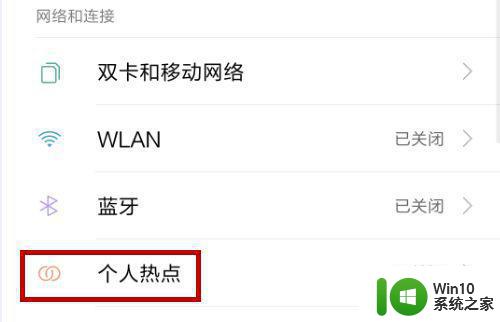
2、进入到个人热点界面后找到【便携式WLAN热点】并点击打开。
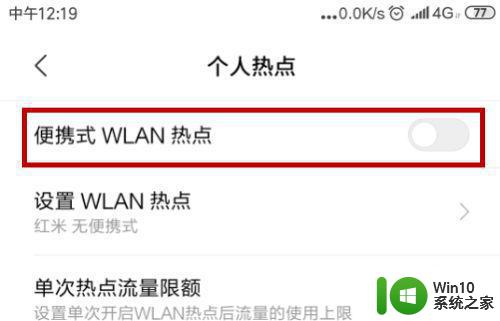
3、开启个人热点后需要进行设置,点击下方的【设置WLAN热点】。
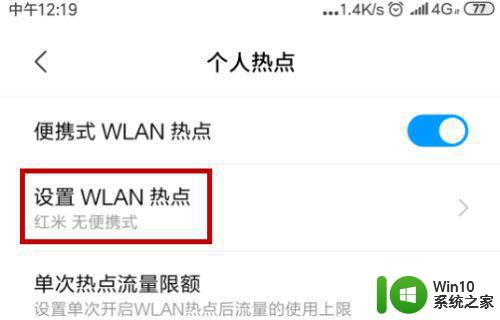
4、在设置中需要设置【网络名称】和密码,设置好后点击【√】保存。
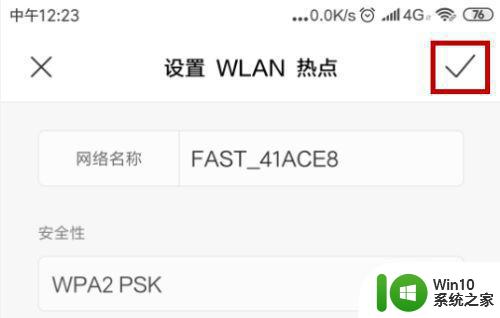
电脑连接个人热点
1、设置好后就可以在台式电脑连接热点,点击桌面右下角的网络图标。

2、点击后会打开无线网界面,找到上面手机热点的名称后点击该网络。
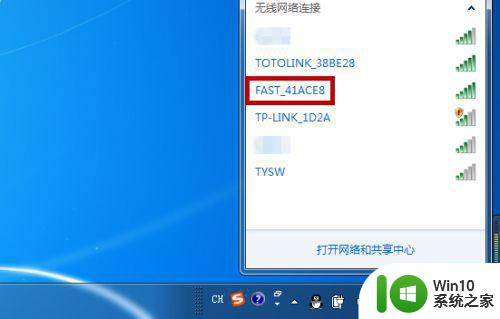
3、然后会在这个网络的下方出现【连接】选项,点击开始连接个人热点。
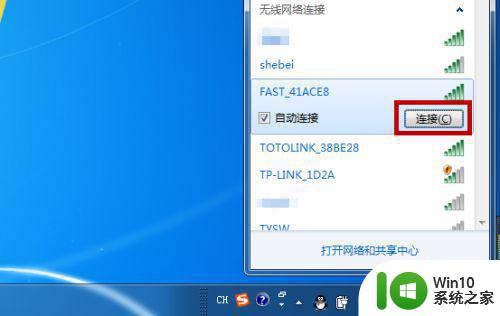
4、在上面设置了个人热点的密码,所以这里需要输入密码后点击【确定】。
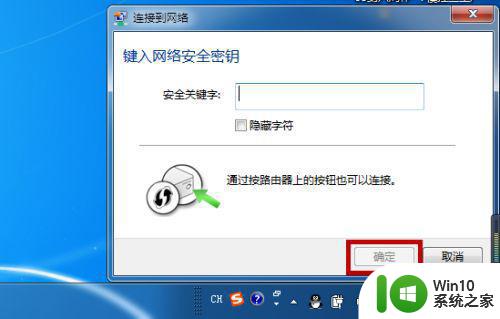
5、密码正确后就成功的连接了个人热点,网络图标此时显示的是已连接。
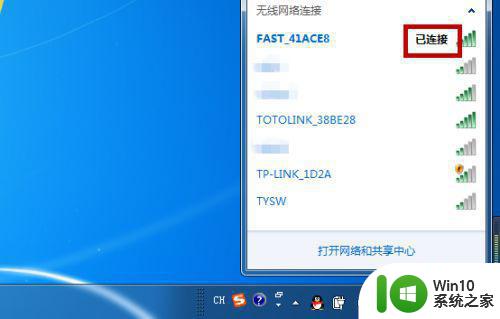
以上是如何用台式电脑连接手机开热点的全部内容,如果您还不清楚,可以按照本文提供的方法操作,希望这篇文章能对您有所帮助。
台式电脑如何连接手机开热点 win7系统台式机连接手机热点方法相关教程
- win7台式机如何连接手机热点 win7台式机如何连接手机热点设置步骤
- win7系统怎样连接手机热点 win7系统如何将手机设置为热点
- win7如何连接手机热点 win7电脑如何使用手机热点上网
- windows7怎么连接手机热点 Windows 7如何通过USB连接手机热点
- win7电脑连不上手机热点怎么解决 win7电脑无法连接个人热点的解决办法
- win7台式电脑怎么连接wifi网络 win7台式机如何连接无线网络
- 蓝牙耳机接win7台式电脑教程 win7系统如何连接蓝牙耳机
- 台式机win7电脑连接无线网卡的方法 台式机win7电脑如何设置无线网卡连接
- win7电脑如何开启热点给手机 win7电脑开热点给手机用怎么设置
- win7如何连接热点 win7如何设置热点连接
- win7电脑蓝牙耳机怎么连接 台式电脑window7连接蓝牙耳机步骤
- 台式win7电脑连接蓝牙耳机的方法 台式电脑怎么连接蓝牙耳机win7
- win7输入法中切换中英文快捷键如何修改 win7输入法中修改中英文切换快捷键方法
- window7中虚拟pdf打印机文件保存位置在哪 Windows7中pdf打印机保存路径
- win7防火墙启动后无法远程桌面怎么解决 Win7防火墙设置远程桌面无法连接怎么办
- 怎么用ultraiso软碟通制作win7系统启动u盘 UltraISO软碟通怎么制作Win7系统启动U盘
win7系统教程推荐
- 1 win7防火墙启动后无法远程桌面怎么解决 Win7防火墙设置远程桌面无法连接怎么办
- 2 怎么用ultraiso软碟通制作win7系统启动u盘 UltraISO软碟通怎么制作Win7系统启动U盘
- 3 win7连接打印机错误代码0x00000057解决方法 Win7连接打印机失败错误代码0x00000057怎么办
- 4 w7系统关闭windows defender的快捷方法 如何在w7系统中关闭windows defender
- 5 win7启用麦克风录制环境音在哪设置 win7怎么设置麦克风录制环境音
- 6 win7系统64位双屏电脑怎么设置不同桌面 win7系统64位双屏电脑如何设置扩展桌面
- 7 win7电脑设置休眠后重启又恢复禁用了解决方法 Win7电脑设置休眠后重启又恢复禁用解决方案
- 8 win7重启开机显示帐户己被停用怎么解决 win7帐户停用解决方法
- 9 win7电脑主板没有Resume By Alarm选项怎么样设置自动开机 Win7电脑如何设置自动开机
- 10 解决Win7系统安全删除U盘图标不见的方法 Win7系统U盘图标不显示怎么办
win7系统推荐
- 1 番茄花园ghost win7 sp1 64位系统硬盘版v2023.04
- 2 雨林木风ghost win7 sp1 64位官方免激活版v2023.04
- 3 系统之家Windows7 64位游戏专业激活版
- 4 绿茶系统ghost win7 64位精简安装版v2023.04
- 5 台式机专用Windows7 64位 sp1安全稳定版
- 6 戴尔笔记本专用win7 64位系统镜像文件下载旗舰版纯净版
- 7 系统之家ghost win7 64位最新快速版v2023.04
- 8 萝卜家园Ghost Win7 32位 旗舰版
- 9 萝卜家园ghost win7 sp1 32位旗舰版
- 10 大地ghost win7 sp1 32位纯净免激活版v2023.04