win10系统笔记本连接外置显示器的方法 win10系统笔记本如何设置外接显示器
更新时间:2023-10-10 10:54:34作者:yang
win10系统笔记本连接外置显示器的方法,Win10系统的笔记本电脑具有强大的多屏扩展功能,能够方便地连接外置显示器,进一步提升工作和娱乐体验,要实现笔记本与外接显示器的连接,我们可以选择使用HDMI、VGA、DVI等不同的接口方式。当连接成功后,我们需要进行相应的设置,以确保外接显示器的正常运行和适应我们的需求。接下来本文将详细介绍Win10系统笔记本连接外置显示器的方法以及如何进行设置,方便读者们更好地利用这一功能。
1、将笔记本与显示器用HDMI线连接起来。

2、桌面右键打开“显示设置”。
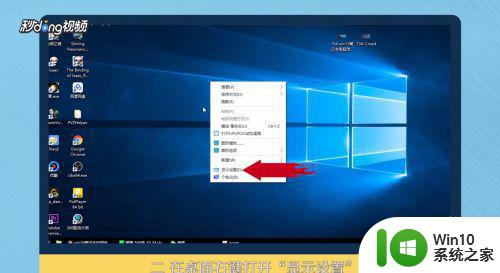
3、点击左上角“显示选项”。
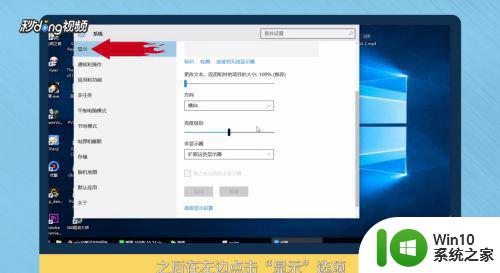
4、在“多显示器”下拉菜单中选择自己需要的显示方式。
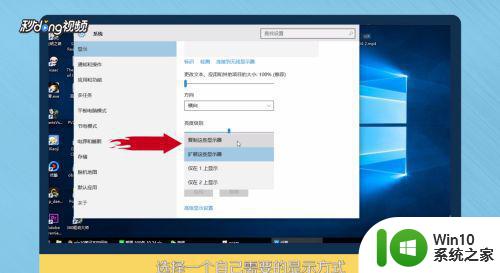
5、点击“应用”,选择“保留更改”即可。
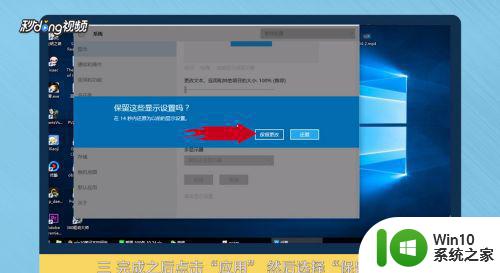
以上就是win10系统笔记本连接外置显示器的方法的全部内容,如果你遇到这个问题,可以尝试按照这些方法来解决,希望对你有所帮助。
win10系统笔记本连接外置显示器的方法 win10系统笔记本如何设置外接显示器相关教程
- win10笔记本连接外显示器的方法 win10系统怎么连接外置显示器
- 如何设置win10笔记本外接显示器不熄灭 win10笔记本外接显示器屏幕不熄灭设置方法
- win10笔记本外接显示器设置分辨率方法 笔记本外接显示器分辨率怎么设置win10
- win10笔记本外接显示器,游戏无法全屏的解决教程 笔记本外接显示器游戏不全屏win10怎么回事
- win10笔记本外接显示器后很卡怎么办 win10笔记本外接HDMI显示屏会变卡如何解决
- 笔记本电脑win10操作系统外接网线怎么设置上网 笔记本电脑win10操作系统如何设置外接网线上网
- 老笔记本装win10,显示器不清晰怎么回事 win10笔记本外接显示器画质不清晰怎么办
- 笔记本win10接显示屏字体模糊的恢复方法 笔记本win10外接显示屏字体模糊怎么办
- win10笔记本电脑连接wifi后系统显示无网络安全不能用怎么办 win10笔记本电脑连接wifi后显示无网络安全怎么解决
- win10笔记本检测不到第二个显示器如何解决 win10笔记本无法连接扩展显示器怎么办
- win10无法外接显示器解决方法 win10外接显示器无信号怎么办
- 笔记本win10系统连接投影仪设置方法 笔记本win10系统怎么连接投影仪
- u教授怎么做装win10系统盘 win10系统盘制作教程
- win10 应用程序的并行配置不正确 win10应用程序无法启动并行配置不正确怎么办
- win10应用商店无法联网0x80072F7D解决方法 win10应用商店无法联网0x80072F7D错误解决方法
- win10点窗口没反应 win10开始菜单点击没反应解决方法
win10系统教程推荐
- 1 u教授怎么做装win10系统盘 win10系统盘制作教程
- 2 win10应用商店无法联网0x80072F7D解决方法 win10应用商店无法联网0x80072F7D错误解决方法
- 3 win10点窗口没反应 win10开始菜单点击没反应解决方法
- 4 Win10系统怎么保存蓝屏错误DMP文件 Win10系统如何找到并保存蓝屏错误DMP文件
- 5 win10删除公用账户 win10系统怎么删除一个账户
- 6 win10系统怎么通过命令实现定时关机 win10系统如何使用命令设置定时关机
- 7 win10无法修改程序默认打开程序怎么解决 Win10默认打开程序无法更改怎么办
- 8 win10重置修复系统的方法 Win10系统重置步骤和注意事项
- 9 win10网易云播放失败请在设置中切换输出设备怎么办 win10网易云音乐播放失败怎么办
- 10 笔记本win10蓝牙搜索不到设备如何处理 笔记本电脑win10蓝牙搜索不到设备怎么办
win10系统推荐