win7刷新程序闪退怎么解决 win7电脑刷新出现闪退如何修复
win7刷新程序闪退怎么解决,近年来随着科技的飞速发展,电脑已经成为我们日常生活中不可或缺的工具,在使用电脑的过程中,我们常常会遇到一些烦恼,比如win7刷新程序闪退的问题。当我们在win7电脑上进行刷新操作时,却发现程序突然闪退,这不仅影响了我们的使用体验,还可能导致数据丢失或损坏。面对这一问题,我们应该如何解决呢?本文将为大家介绍一些修复方法,帮助解决win7电脑刷新出现闪退的困扰。
具体方法:
方法一:数据执行保护法
1、点击开始菜单,在“计算机”上单击鼠标右键,选择“属性”;
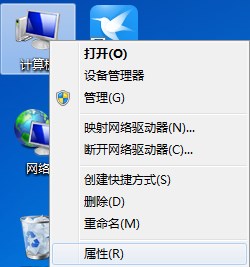
2、在属性界面点击“高级系统设置”;
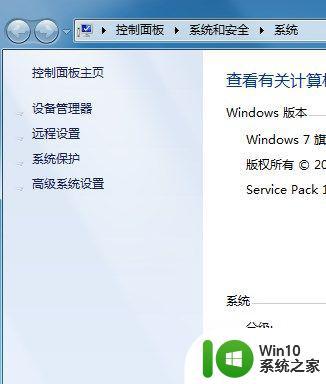
3、点击“性能”下面的“设置”按钮;
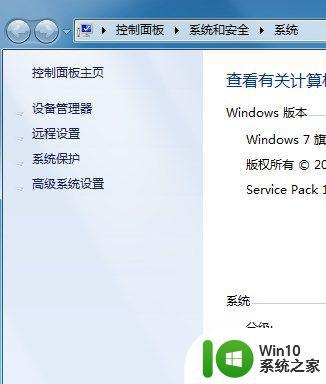
4、点击“数据执行保护”选项卡,点击【为除下列选定程序之外的所有程序和服务启用】然后点击下面的“添加”并选择之前闪退的运行程序图标,添加完成后,单击确定并注销计算机即可。
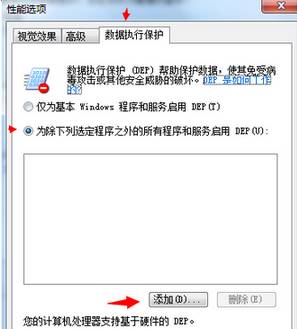
方法二:增加系统兼容性
1、以管理员身份运行,系统就会以最高权限打开程序,如果打开成功那么也需要每次以这种方式打开,所以我们就需要接下来的步骤来简化这个不走,做到双击图标就可打开程序;
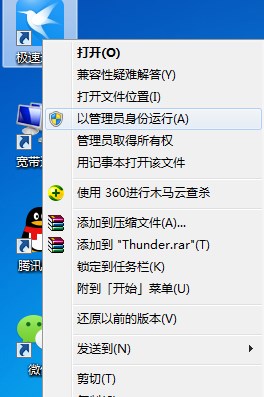
2、右键闪退程序,选择属性;
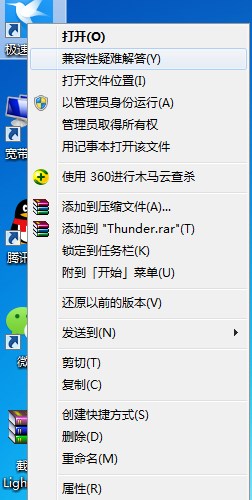
3、选择最顶端任务栏的兼容性,点击以兼容模式运行这个程序;
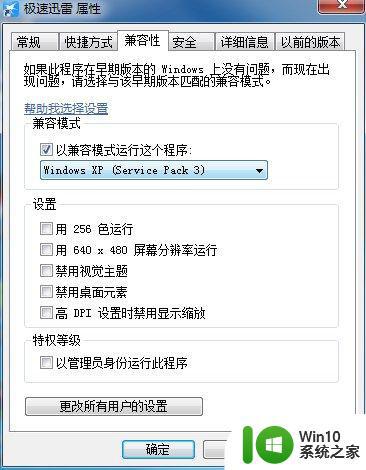
4,选择最适合运行这个程序的系统模式,具体哪个最合适因为程序千千万,小编不可能写完,大家自己百度,如果百度没有大家就每个都试一遍如果没有就只能坐等程序自己更新了,或者向程序官网反应这个问题,以达到最快的解决速度;
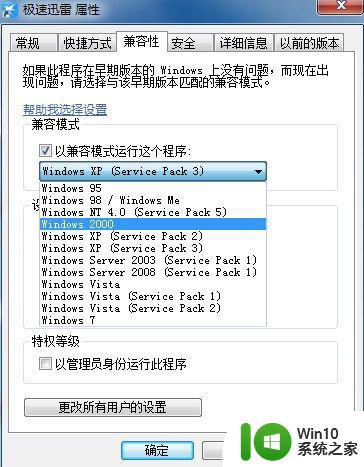
以上就是win7刷新程序闪退怎么解决的全部内容,有遇到相同问题的用户可参考本文中介绍的步骤来进行修复,希望本文对您有所帮助。
win7刷新程序闪退怎么解决 win7电脑刷新出现闪退如何修复相关教程
- win7电脑自动刷新闪屏如何修复 window7系统一直刷新闪屏怎么回事
- win7远程桌面连接闪退怎么办 win7远程连接闪退解决方法
- 原神win7闪退怎么解决 win7电脑原神闪退问题处理方法
- win7地下城卡死闪退怎么解决 电脑用win7玩dnf闪退怎么办
- win7电脑游戏闪退如何解决 window7游戏闪退怎么办
- win7刷新桌面有白条的修复方法 win7桌面刷新白条怎么办
- win7电脑打开资源管理器闪退崩溃如何修复 win7打开资源管理器闪退解决方法
- win7远程桌面闪退解决方法 win7远程桌面连接闪退原因分析
- win7电脑怎么设置144hz刷新率 win7如何调整显示器刷新率为144hz
- win7安全模式退出后屏幕一直闪烁怎么办 如何修复win7退出安全模式后闪烁的问题
- win7玩魔兽争霸闪退如何解决 win7魔兽争霸闪退怎么办
- win7显示器刷新率调整方法 win7如何修改显示器刷新率
- Win7系统安全删除U盘时弹出无法停止“通用卷”设备怎么办? Win7系统删除U盘时弹出无法停止“通用卷”设备解决方法
- win7打开软件提示程序无法找到入口怎么办 win7打开软件提示程序无法找到入口解决方法
- 台式电脑装了win7系统旗舰版会闪屏怎么解决 台式电脑win7系统旗舰版闪屏怎么办
- w7防火墙无法更改某些设置怎么解决 W7防火墙设置无法更改怎么办
win7系统教程推荐
- 1 win7打开软件提示程序无法找到入口怎么办 win7打开软件提示程序无法找到入口解决方法
- 2 台式电脑装了win7系统旗舰版会闪屏怎么解决 台式电脑win7系统旗舰版闪屏怎么办
- 3 笔记本电脑win7无线网络连接后出现感叹号怎么解决 win7笔记本电脑无线网络连接后出现感叹号怎么解决
- 4 win7系统下魔兽无法全屏怎么解决 win7系统魔兽无法全屏怎么设置
- 5 每次打开win7office都要配置进度 word2007 每次打开都要等待配置
- 6 win7笔记本突然找不到wifi网络解决方法 win7笔记本wifi网络消失怎么办
- 7 window7系统软件带有盾牌标志怎么取消 Windows 7系统如何取消带有盾牌标志的软件
- 8 win7笔记本电脑不能识别外接键盘怎么办 win7笔记本外接键盘无法使用
- 9 win7系统javac命令不是外部或内部命令的具体处理方法 win7系统javac命令找不到的解决方法
- 10 win7电脑bluetooth外围设备找不到驱动程序的修复方法 win7电脑蓝牙外设驱动丢失怎么办
win7系统推荐
- 1 深度技术ghost win7 sp1 64位旗舰硬盘版下载v2023.05
- 2 雨林木风win7专业纯净版64位镜像v2023.05
- 3 雨林木风win7 64位系统装机版
- 4 电脑公司ghost win7 32位通用装机版v2023.05
- 5 深度技术ghost win7 sp1 32位官方精简版下载v2023.05
- 6 深度技术ghost windows7 32位纯净硬盘版下载v2023.04
- 7 联想笔记本专用ghost win7 x86 安全稳定版
- 8 深度技术ghost win7 64位正式版原版下载v2023.04
- 9 惠普笔记本ghost win7 sp1 64位精简教育版下载v2023.04
- 10 番茄花园ghost win7 sp1 64位系统硬盘版v2023.04