win10家庭版升级专业版步骤 win10家庭版升级专业版教程
win10家庭版升级专业版步骤,在如今信息时代的浪潮下,Windows 10作为微软最新一代的操作系统,为用户提供了更加便捷、高效的使用体验,随着个人需求的日益增长,一些用户渴望拥有更多专业化的功能和工具。针对这一需求,微软推出了Win10家庭版升级专业版的操作步骤和教程,为用户提供了一个自定义系统的机会。通过简单的步骤,用户可以将家庭版升级为专业版,获得更多的功能和工具,满足个人和工作需求。接下来本文将为您详细介绍Win10家庭版升级专业版的步骤和教程。
具体方法:
1、首先在win10自带的搜索框中输入“控制面板”,在搜索结果的界面中单击“控制面板”,进入控制面板界面。
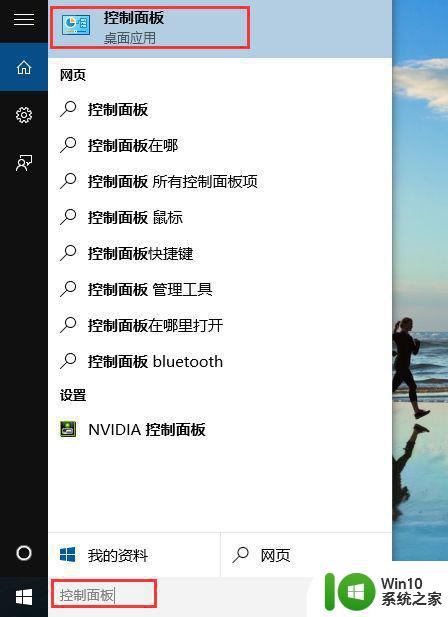
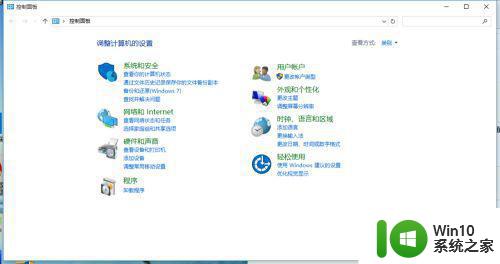
2、在控制面板中点击“系统和安全”,进入系统和安全界面,然后在点击“系统”,即可查询计算机的基本信息。
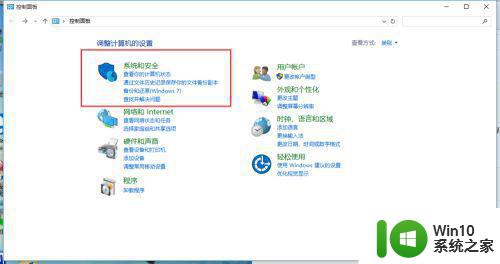
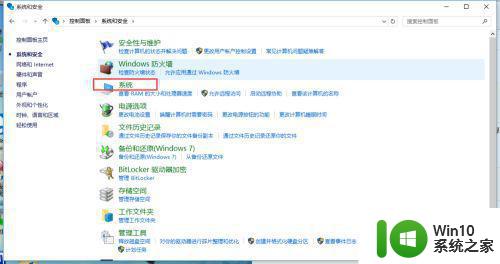
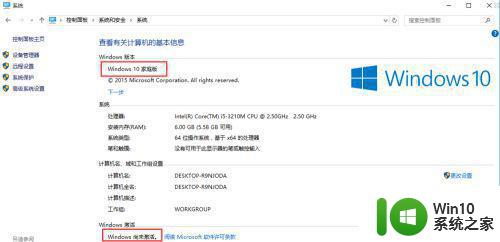
3、在“系统”界面中点击下一步,如下图
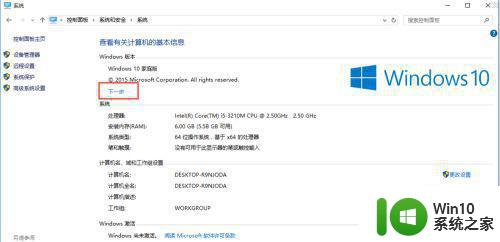
4、进入输入产品密钥的界面,我们输入win10的产品密钥VK7JG-NPHTM-C97JM-9MPGT-3V66T,点击确定
W269N-WFGWX-YVC9B-4J6C9-T83GX
NYW94-47Q7H-7X9TT-W7TXD-JTYPM
NJ4MX-VQQ7Q-FP3DB-VDGHX-7XM87
MH37W-N47XK-V7XM9-C7227-GCQG9
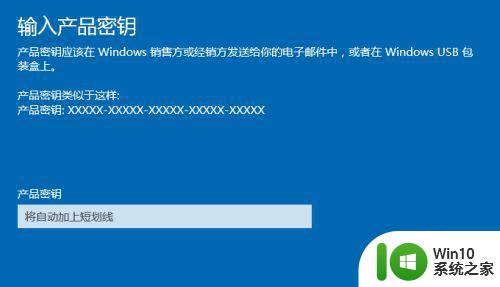
5、密钥通过后会提醒“升级你的Windows版本”,点“开始升级”,将会进入到升级准备界面,等待一会儿。升级成功会显示“版本升级已完成”。
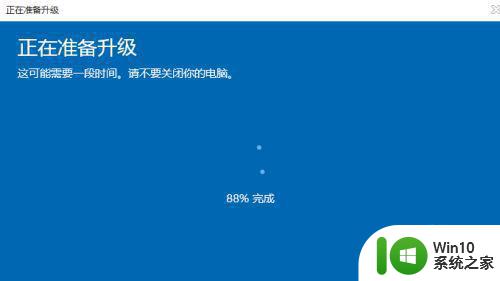

6、进入控制面板,可以看到,已经是win10专业版了,并且从原先的未激活到激活状态。
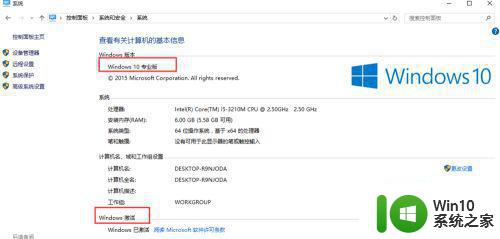
以上就是Win10家庭版升级专业版的全部步骤,如需操作,请按照小编所提供的步骤进行,希望对大家有所帮助。
win10家庭版升级专业版步骤 win10家庭版升级专业版教程相关教程
- 把win10家庭版升级专业版的方法 win10家庭版升级专业版的步骤
- win10家庭版怎么升级win10专业版 win10升级到专业版的步骤
- Win10家庭版升级到Win10专业版步骤详解 Win10家庭版升级到专业版需要注意什么
- w10系统家庭版升级专业版教程 w10系统家庭版如何升级为专业版
- win10家庭版变成专业版的操作方法 win10家庭版升级为专业版的步骤
- win10家庭版升级专业版密钥最新2023 windows10家庭版升级到专业版密钥大全
- win10教育版升级成专业版的方法 win10教育版升级成专业版步骤
- 如何从Windows 10专业版降级为家庭版 Win10专业版退回家庭版的步骤
- win7家庭版升级win10的图文教程 win 7家庭版怎么升win10
- win10教育版改成专业版的方法 win10教育版升级为专业版的步骤
- win10专业版企业版家庭版有什么区别 win10专业版家庭版企业版区别在哪里
- windows10家庭版和专业版哪个好用 window10专业版和家庭版哪个流畅
- w10系统英文输入法纠错功能怎么设置 w10系统英文输入法纠错功能设置步骤
- 你的游戏环境异常请重启机器再试的解决步骤win10 Win10游戏环境异常重启机器
- win10电脑卓越性能怎么开启 win10卓越性能模式怎么开启
- 更新win10无法打开steam游戏如何解决 win10打不开steam游戏怎么办
win10系统教程推荐
- 1 win10需要使用新应用以打开此windowsdefender链接怎么解决 如何解决win10需使用新应用打开windowsdefender链接问题
- 2 win10玩war3内存不足 Win10魔兽争霸3内存不足提示怎么办
- 3 戴尔电脑w10系统自动更新后显示你的电脑未正确启动如何处理 戴尔电脑w10系统自动更新后无法正确启动解决方法
- 4 win10开机出现0xc0000001系统页面进不去如何处理 win10系统页面0xc0000001错误怎么解决
- 5 windows10 pro 20h2立体声混音卡没有了怎么恢复 Windows10 Pro 20H2立体声混音卡消失如何解决
- 6 win10系统资源管理器总自动刷新怎么解决 win10系统资源管理器频繁自动刷新怎么处理
- 7 usb无线网卡在win10系统不能用解决方法 win10系统usb无线网卡连接不上网络怎么办
- 8 win10更新后22h2的05更新后电脑卡顿 Win10系统更新后卡顿优化教程
- 9 win10这个软件与你操作系统不相容如何处理 Win10软件与操作系统不兼容怎么办
- 10 电脑刚装完win10系统显示屏显示超出工作频率范围怎么办 电脑显示器超出工作频率范围怎么调整
win10系统推荐