win7如何彻底清理c盘 win7系统c盘变红了怎么办
更新时间:2023-10-11 10:56:59作者:xiaoliu
win7如何彻底清理c盘,Win7系统是广泛使用的操作系统之一,但随着时间的推移,C盘可能会变得拥挤且红色警报,当C盘变红时,我们需要采取措施来彻底清理它,以确保系统的正常运行。清理C盘的方法有很多,我们可以通过删除临时文件、清理回收站、卸载不必要的程序等方式来释放磁盘空间。我们还可以使用专业的磁盘清理工具来帮助我们进行深度清理,确保C盘的空间得到充分优化。通过定期清理C盘,我们可以提高系统的运行速度和性能,避免因磁盘空间不足而导致的各种问题。
具体方法如下:
1、首先我们右键c盘,点击属性选项,在弹出的页面点击磁盘清理。

2、接着我们将所有的选项都勾选,点击确定就开始清理了。
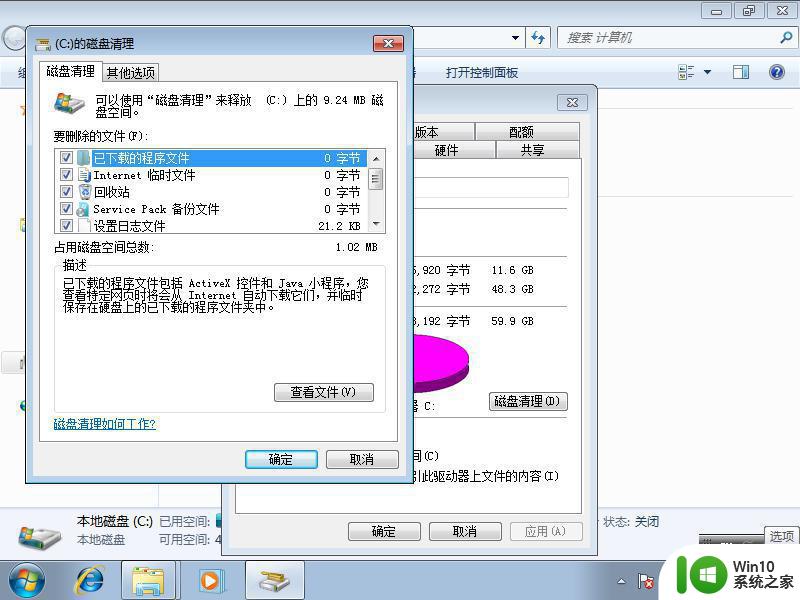
3、我们也可以右键计算机,选择属性,点击系统保护,点击配置选项,在点击删除选项即可。
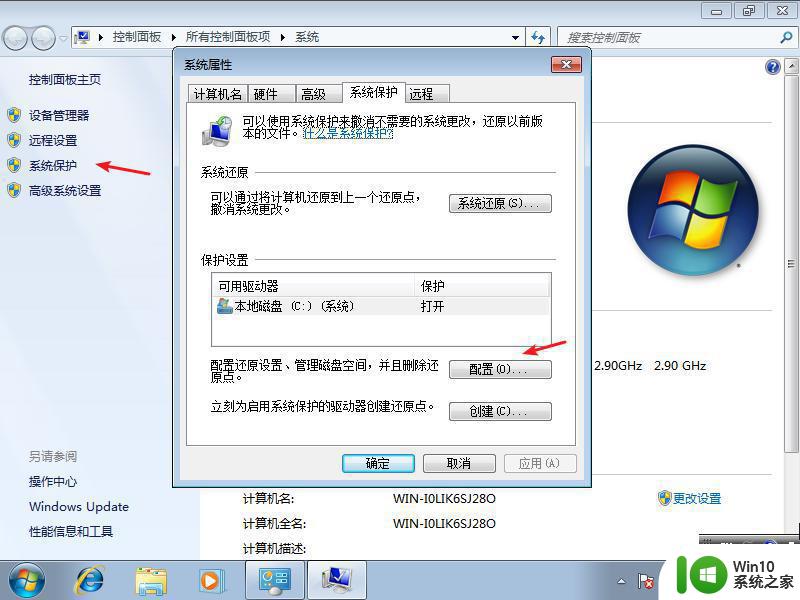
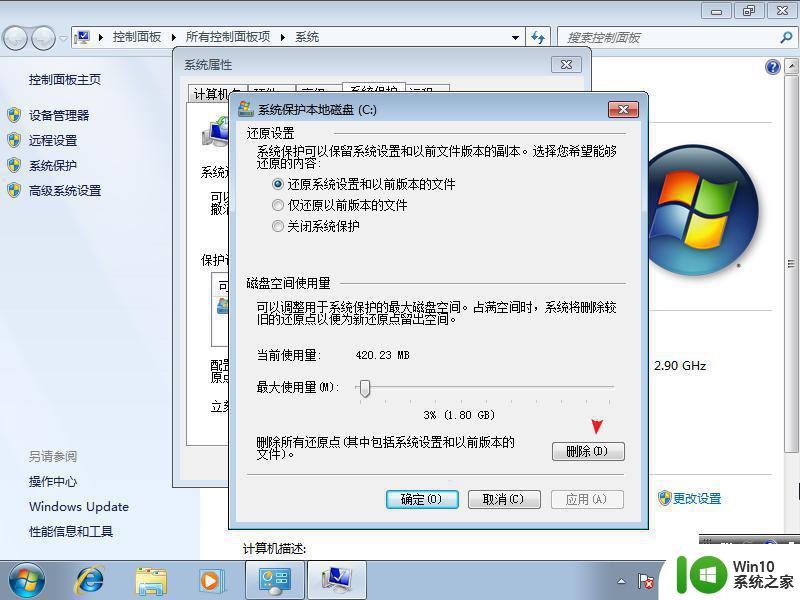
4、接着我们切换到高级选项,点击设置。
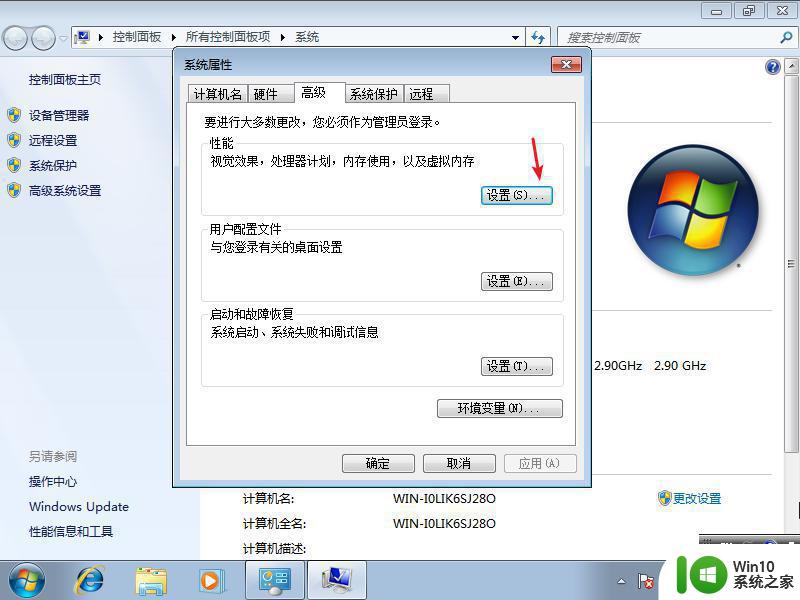
5、点击设置虚拟内存,然后点击更改选项。
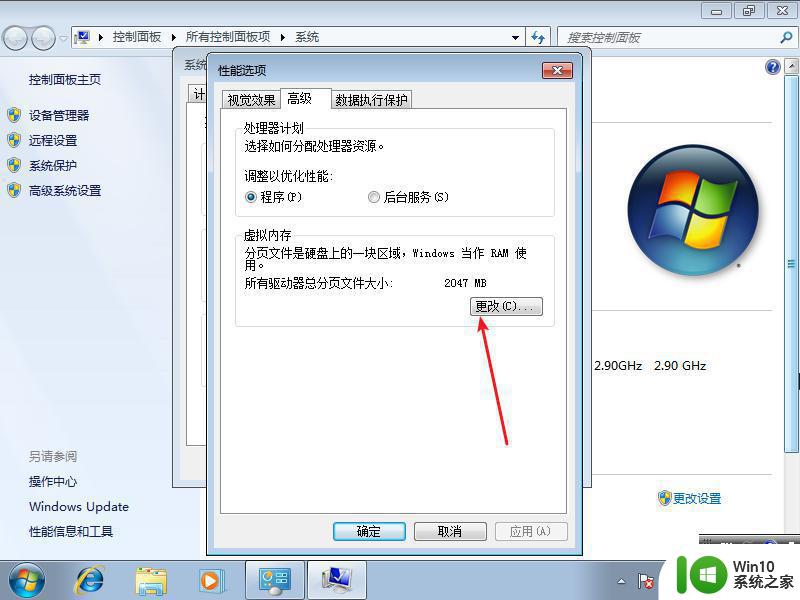
6、接着我们取消勾选第一项,然后选中c盘,选择无分页文件,在设置一个最大值和最小值,再点击确定。
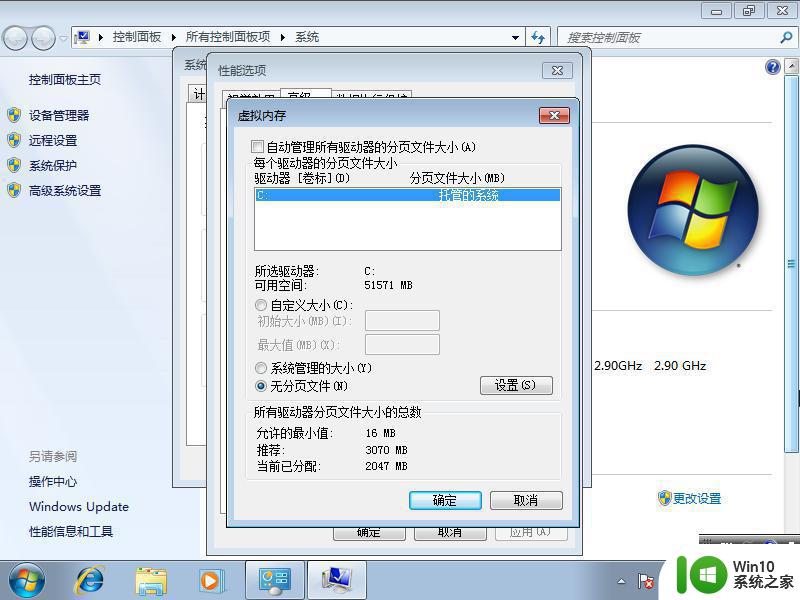
以上是关于如何完全清理C盘内容的方法,如果有任何不清楚的地方,用户可以参考小编的步骤进行操作,希望对大家有所帮助。
win7如何彻底清理c盘 win7系统c盘变红了怎么办相关教程
- win7台式电脑c盘满了如何清理 win7系统c盘满了怎么清理
- win7系统c盘垃圾文件清理工具推荐 如何彻底清理win7系统c盘中的临时文件和缓存文件
- win7系统如何清理C盘空间 台式电脑C盘满了怎么办
- 如何彻底清除Win7系统C盘中无用的缓存与临时文件 Win7操作系统C盘占用过大怎么办怎样精确删除无用文件
- 如何释放Win7系统C盘空间 C盘空间不足Win7系统如何清理
- windows7系统c盘满了怎么办 如何清理Win7系统盘空间
- win7如何清理C盘中无用文件 如何彻底清理Win7中C盘的垃圾文件
- win7电脑c盘清理方法 win7电脑c盘满了怎样清理
- window7如何清理c盘 Win7系统C盘清理方法
- win7如何清理电脑c盘的空间 win7如何清理C盘垃圾文件
- win7释放c盘空间的技巧 如何清理Win7系统C盘的空间
- win7c盘红了怎么解决 Win7电脑C盘爆满怎么清理
- window7笔记本电脑关机后电池有消耗怎么解决 windows7笔记本电脑关机后电池消耗过快怎么办
- 发现360安全卫士的文件已被破坏 不是原版文件如何解决win7 如何修复360安全卫士被破坏的文件win7
- win7按windows加l锁不了屏幕了怎么解决 win7锁屏失败怎么办
- window7系统电脑蓝屏0x0000007b怎么解决 window7系统电脑蓝屏0x0000007b错误怎么修复
win7系统教程推荐
- 1 我的世界电脑win7无法启动解决方法 我的世界电脑win7蓝屏无法启动解决方法
- 2 window7系统steam上启动游戏没反应的解决步骤 Windows 7系统Steam游戏启动无响应怎么办
- 3 局域网内win7共享两台打印机怎么弄 如何在Win7系统中连接局域网内的打印机
- 4 win7笔记本电脑蓝牙怎么连接蓝牙音箱 win7笔记本电脑如何连接蓝牙音箱
- 5 Win7系统进程无法结束怎么解决 Win7系统进程无法结束怎么办
- 6 win7系统媒体流如何共享音乐照片和音乐 win7系统如何共享音乐和照片
- 7 win7把扫描快捷方式放桌面上如何创建 win7如何将扫描快捷方式放在桌面上
- 8 win7遇到未知错误代码80244019什么意思 Win7更新失败未知错误代码80244019解决方法
- 9 win7系统怎样关闭开机启动画面 win7系统如何取消开机启动画面
- 10 win7系统能连无线吗 win7系统无线网络连接不上
win7系统推荐
- 1 台式机专用win7 64位旗舰版系统下载官网免费版
- 2 技术员联盟ghost win7 32位旗舰完整版v2023.05
- 3 台式机专用win7 64位ghost下载
- 4 雨林木风w7精简绿色版64位系统下载v2023.05
- 5 深度技术ghost win7 sp1 64位旗舰硬盘版下载v2023.05
- 6 雨林木风win7专业纯净版64位镜像v2023.05
- 7 雨林木风win7 64位系统装机版
- 8 电脑公司ghost win7 32位通用装机版v2023.05
- 9 深度技术ghost win7 sp1 32位官方精简版下载v2023.05
- 10 深度技术ghost windows7 32位纯净硬盘版下载v2023.04