win10电脑屏幕颜色调回正常设置方法 win10电脑屏幕色彩过鲜艳如何调整
win10电脑屏幕颜色调回正常设置方法,如何调整Win10电脑屏幕色彩,是许多用户常常面临的问题,有时候我们可能会感觉屏幕颜色过于鲜艳,导致眼睛感到疲劳,甚至影响我们的使用体验。而有时候我们又可能会遇到屏幕颜色过于暗淡,导致图像无法清晰显示。针对这些问题,本文将介绍一些简单易行的方法,帮助您快速调整Win10电脑屏幕的色彩,以获得最佳的视觉效果。无论您是想让屏幕颜色回归正常,还是希望调整屏幕色彩更加鲜艳,下面的方法都能满足您的需求。
具体方法:
1、在电脑桌面鼠标右键点击显示【显示设置】。
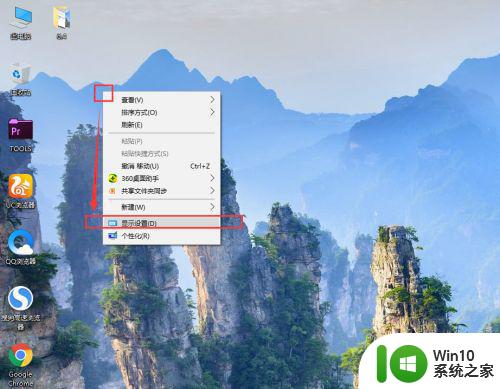
2、在右侧的自定义显示器设置中,点击底部的【高级显示设置】。
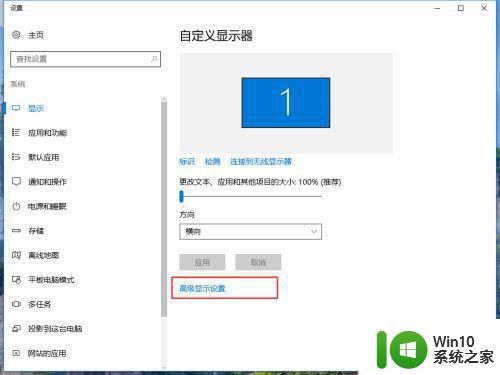
3、在高级显示设置中找到颜色设置中的【颜色校准】。点击进入。
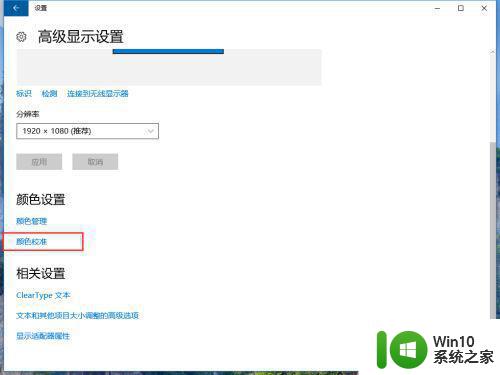
4、在打开的设置基本颜色设置中,点击下一步。
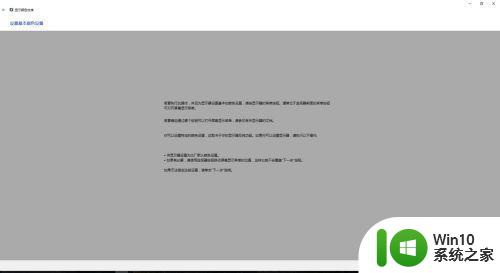
5、第一步调整伽玛,WIN10系统给了3个参考图片,我们记住中间的图片效果样子,点击下一步开始进行调整。
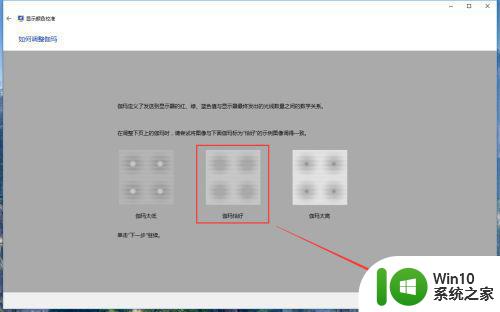
6、在调整伽玛页面中,拖动左侧的条可以在右侧效果图中预览试试效果,调整到和上一步的恰好效果后,点击【下一步】。
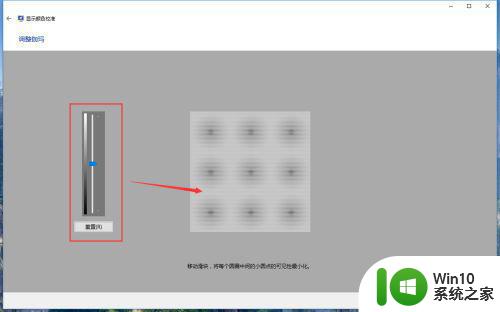
7、然后调整画面的亮度和对比对。我们先记住中间恰好的亮度效果,点击下一步。
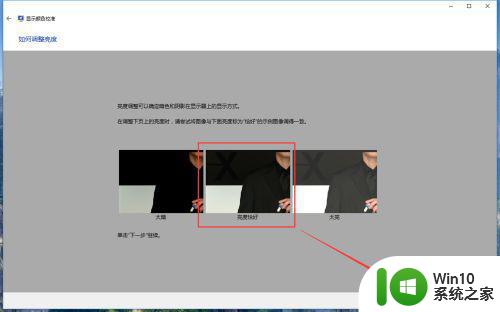
8、在这一步中,我们需要直接调整显示器按钮,通过显示器自身的亮度对比度来调整色值,通过查看WIN10给出的效果图来调整,这张图要注意人物穿的黑西服不要黑死,那样会看不到暗部的细节,亮部位置也不要过曝。调整好后点击下一步。
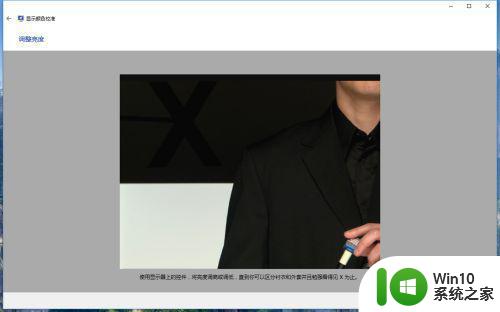
9、刚才是调整暗部,这一步是调整亮部,可以根据适中的效果,通过显示器按钮调整到合适的亮度,让白衬衣变白,但也要有纹理的细节哦。
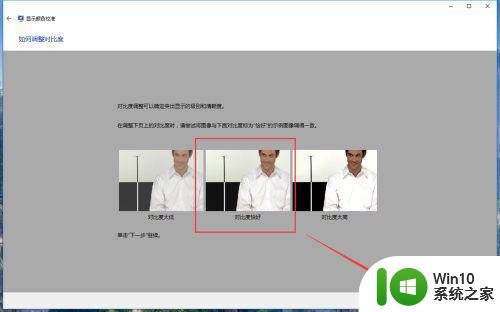
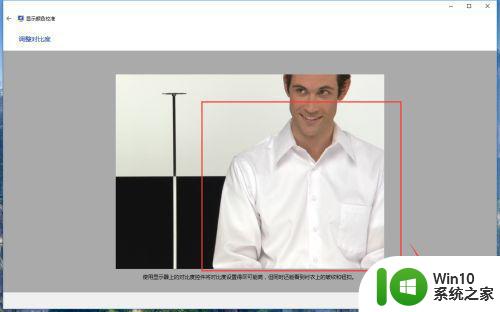
10、然后是调整灰色的显示方式,系统已经给出的中等灰度的效果,记住这个颜色,点击下一步开始调整。
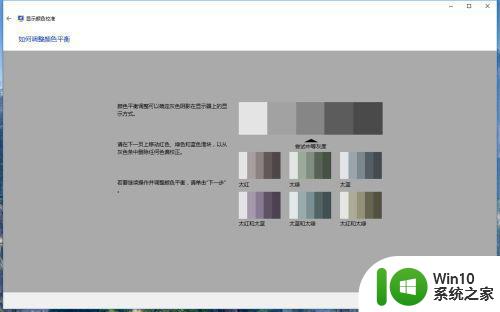
11、我们可以根据底部的颜色调整条来把灰色还原正灰色,不要有偏色哦。调整好后点击下一步。
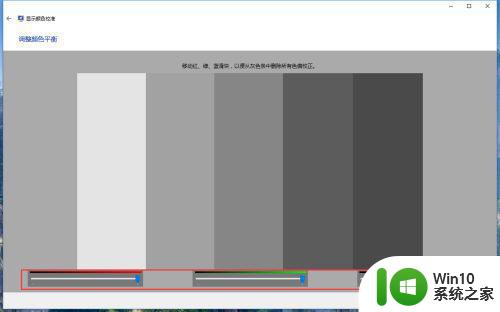
12、在最后,我们可以点击【先前校准】和【当前校准】来查看校准颜色前后的差距,如果觉得这次调整的很成功,我们点击【当前校准】,点击右下角的完成,就好啦~
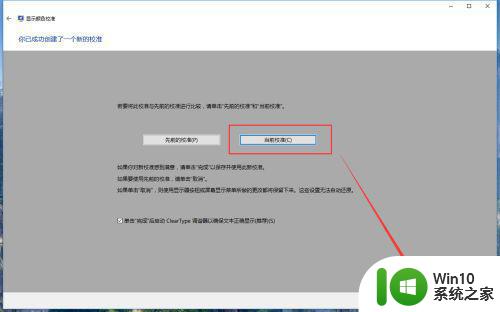
以上就是win10电脑屏幕颜色调回正常设置方法的全部内容,如果你遇到这种情况,可以按照以上方法来解决,希望这些方法能够帮助到你。
win10电脑屏幕颜色调回正常设置方法 win10电脑屏幕色彩过鲜艳如何调整相关教程
- Win10屏幕颜色调节方法 如何调整Win10屏幕色彩饱和度
- win10电脑屏幕颜色调整设置方法 win10如何调节屏幕色彩饱和度和对比度
- win10屏幕颜色不正常的解决教程 win10笔记本电脑屏幕色彩失真如何调整
- win10屏幕显色不正常如何设置 win10系统色彩调节方法
- win10屏幕保护色调整方法 如何设置win10电脑屏幕保护色
- win10如何调整屏幕色彩对比度 win10显示屏调色怎么设置
- win10笔记本电脑如何调屏幕色调 如何在Win10笔记本电脑上调整屏幕色彩效果
- 电脑色差怎么调win10 win10电脑显示器颜色不正常如何调整
- win10电脑颜色如何调回正常 win10电脑色差怎么调
- win10电脑色彩如何调正常 win10电脑色彩校准方法
- 如何调整电脑色温win10 win10如何设置屏幕色温
- win10屏幕保护色设置教程 如何在win10中调整屏幕保护色设置
- u教授怎么做装win10系统盘 win10系统盘制作教程
- win10 应用程序的并行配置不正确 win10应用程序无法启动并行配置不正确怎么办
- win10应用商店无法联网0x80072F7D解决方法 win10应用商店无法联网0x80072F7D错误解决方法
- win10点窗口没反应 win10开始菜单点击没反应解决方法
win10系统教程推荐
- 1 u教授怎么做装win10系统盘 win10系统盘制作教程
- 2 win10应用商店无法联网0x80072F7D解决方法 win10应用商店无法联网0x80072F7D错误解决方法
- 3 win10点窗口没反应 win10开始菜单点击没反应解决方法
- 4 Win10系统怎么保存蓝屏错误DMP文件 Win10系统如何找到并保存蓝屏错误DMP文件
- 5 win10删除公用账户 win10系统怎么删除一个账户
- 6 win10系统怎么通过命令实现定时关机 win10系统如何使用命令设置定时关机
- 7 win10无法修改程序默认打开程序怎么解决 Win10默认打开程序无法更改怎么办
- 8 win10重置修复系统的方法 Win10系统重置步骤和注意事项
- 9 win10网易云播放失败请在设置中切换输出设备怎么办 win10网易云音乐播放失败怎么办
- 10 笔记本win10蓝牙搜索不到设备如何处理 笔记本电脑win10蓝牙搜索不到设备怎么办
win10系统推荐