设置win10图形性能首选项的方法 如何调整Win10图形性能首选项
更新时间:2024-01-22 10:59:05作者:yang
随着计算机技术的不断发展,Windows 10作为一款广泛使用的操作系统,为用户提供了丰富的图形性能首选项设置,而如何调整Win10图形性能首选项,成为了用户们关注的一个重要问题。通过合理地设置图形性能首选项,我们可以优化电脑的图形性能,提升系统的运行效率。本文将介绍一些简单易行的方法,帮助大家正确调整Win10图形性能首选项,从而获得更好的使用体验。
1、按 Win + i 组合键,打开Windows 设置,搜索框可以查找设置,也可以找到并直接点击游戏(游戏栏、截屏、直播、游戏模式);
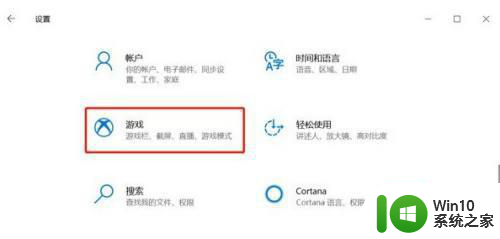
2、游戏主页设置窗口中,点击左侧的游戏模式,然后右侧点击打开游戏模式(在游戏模式下,Windows 将优化你的电脑以改善游戏体验);
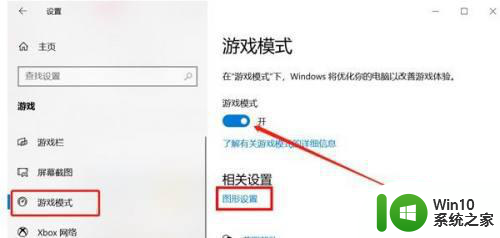
3、图形设置,图形性能首选项(自定义特定应用程序的图形性能首选项。首选项可以提供更好的应用性能或延长电池使用时间。选择将在下一次应用启动后生效),选择要设置首选项的应用。点击浏览,以添加 CSGO 游戏为例,找到该游戏的文件夹,添加即可;
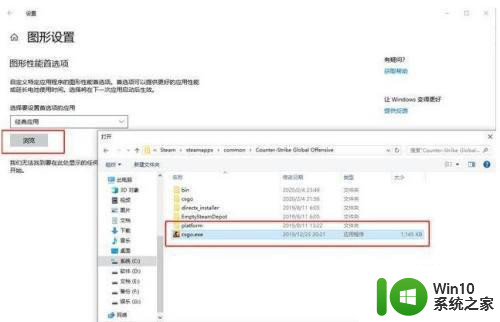
4、添加成功后,点击 CSGO 游戏的选项,在图形规格下,选择高性能模式;
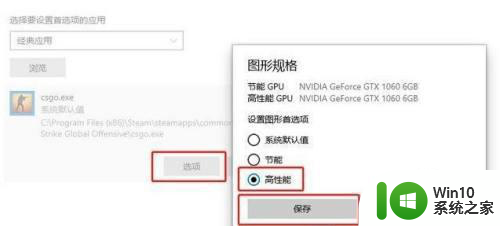
以上就是设置win10图形性能首选项的方法的全部内容,还有不懂得用户就可以根据小编的方法来操作吧,希望能够帮助到大家。
设置win10图形性能首选项的方法 如何调整Win10图形性能首选项相关教程
- 删除Win10右键菜单图形属性和图形选项的方法 如何在Windows 10中删除右键菜单中的图形属性和图形选项
- win10性能选项在哪 win10性能选项窗口如何打开
- win10高性能模式的设置过程详解 如何在win10中调整电源选项以获得更好的性能
- 电源选项高性能怎么设置 Windows10电源计划设置为高性能方法
- win10系统如何设置输入法首选 win10系统设置输入法首选项的方法
- win10没有兼容性选项的解决教程 win10为什么没有兼容性选项
- win10应用程序属性中不出现兼容性选项的解决方法 win10应用程序属性中没有兼容性选项怎么办
- 图文教你开启win10文件夹选项 win10文件夹选项如何设置
- 笔记本win10设置电池模式没有高性能怎么办 笔记本win10设置电池模式找不到高性能选项怎么办
- win10性能优化设置方法 如何调整win10系统以提升性能
- win10系统怎样设置显卡性能 win10系统如何调整显卡性能设置
- Win10右键菜单项中没有“图片查看器”选项的解决方法 Win10右键菜单项中没有“图片查看器”选项怎么办
- 帝国时代2win10无法初始化图像系统怎么处理 帝国时代2win10无法初始化图像系统解决方法
- 电脑装了win10系统重启提示reboot and select proper boot device怎么办 电脑重启后显示reboot and select proper boot device怎么解决
- win10设置删除文件到回收站 如何设置Win10系统删除文件不放入回收站
- win10怎样发现同一网络的电脑 Win10电脑如何打开局域网内的其他电脑
win10系统教程推荐
- 1 win10用电视当显示器有没有办法调用扬声器 Win10 HDMI线连接电视后声音没有输出怎么设置
- 2 win10打开USB调试开关的快捷方法 如何在Win10系统中快速打开USB调试开关
- 3 win10系统没有权限访问文件夹被拒的解决方法 win10系统无法访问文件夹权限被拒怎么办
- 4 升级win10出现0x80072f76-0x20016错误代码解决方法 win10升级错误代码0x80072f76-0x20016解决方法
- 5 如何解决win10笔记本充电充到80就不充了的问题 win10笔记本电池充电到80就停止充电的原因
- 6 win10系统更新出现0x80071160错误怎么解决 Win10系统更新0x80071160错误解决方法
- 7 win10控制栏卡死 Win10任务栏无法点击怎么解决
- 8 win10系统的磁盘清理功能不见了怎么办 win10系统磁盘清理功能无法找到怎么办
- 9 新组装的win10电脑麦克风有杂音如何修复 Win10电脑麦克风杂音怎么办
- 10 戴尔笔记本win10系统开启飞行模式无法关闭如何解决 戴尔笔记本win10系统飞行模式无法关闭怎么办
win10系统推荐