win10电脑PIN密码怎么取消 如何在win10中取消开机PIN密码
更新时间:2023-11-18 11:01:28作者:xiaoliu
win10电脑PIN密码怎么取消,在日常使用电脑的过程中,我们经常会遇到开机输入PIN密码的情况,有时候我们可能觉得这个PIN密码有些繁琐,希望能够取消它。在Win10系统中,我们该如何取消开机的PIN密码呢?取消PIN密码不仅可以方便我们的使用,还能提高使用效率。接下来我们将详细介绍如何在Win10系统中取消开机PIN密码的方法。
具体方法:
一、首先,打开win10系统,在卓卖弄左下角右键点击“开始”,在右键菜单中选择“运行”,点击打开。
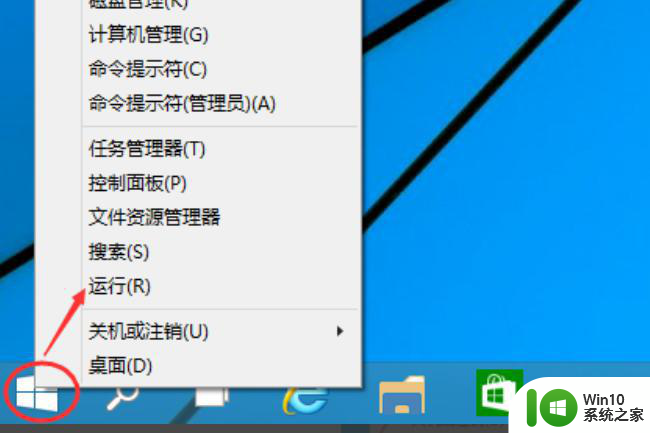
二、然后,在运行窗中输入“netplwiz”命令,回车确定。
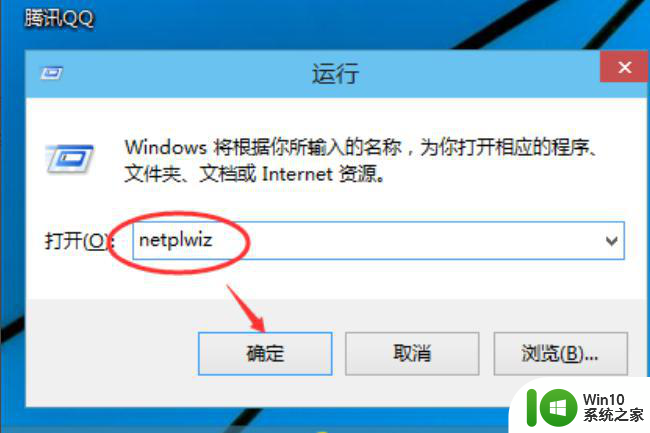
三、然后,在弹出窗口中找到图中“需要密码选项”,
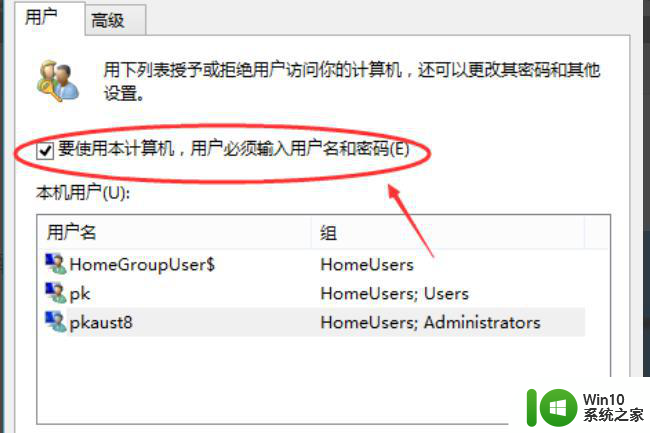
四、然后,点击此项取消勾选,点击确定。
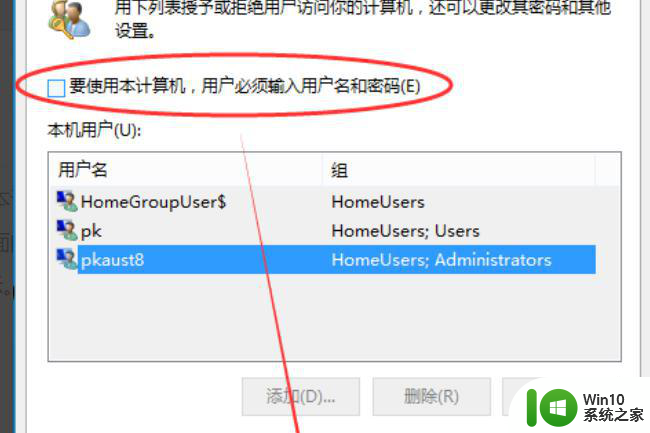
五、最后,在窗口中输入原来的PIN密码即可取消win10系统的开始PIN密码。问题解决。
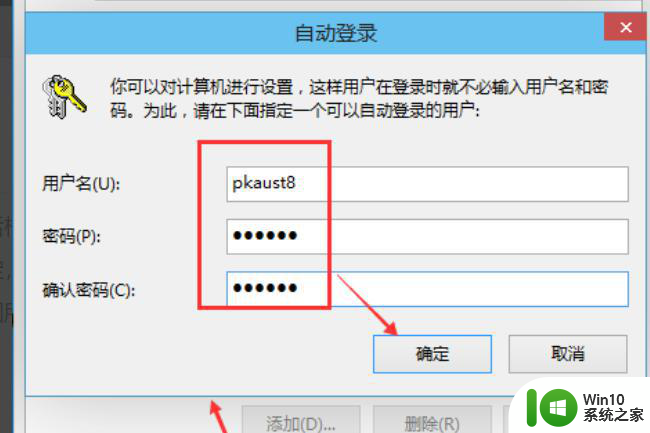
以上就是取消win10电脑的PIN密码的方法,如果你遇到这个问题,可以按照以上步骤来解决,希望对大家有所帮助。
win10电脑PIN密码怎么取消 如何在win10中取消开机PIN密码相关教程
- 如何在win10上关闭pin密码登录 win10开机pin密码怎么取消
- 取消win10开机pin密码设置方法 win10如何关闭开机PIN密码
- win10电脑开机pin码怎么取消 win10电脑取消开机PIN码的步骤
- win10如何取消pin开机密码 取消win10登入时输入pin方法
- win10怎样取消开机pin码 如何取消win10开机pin码
- 如何关闭Windows 10开机PIN码 Win10密码PIN码的取消步骤
- win10如何取消pin码登录密码 取消win10pin登录密码方法
- win10如何取消开机pin密码 win10关闭登录密码的具体方法
- win10的pin密码删除方法 如何取消win10的pin密码
- win10系统怎么关闭pin密码登录 win10取消pin登录密码设置方法
- win10取消开机输入pin码的方法 win10怎么取消pin码
- 联想win10怎么关闭开机pin码 联想电脑win10怎么取消开机pin密码
- win10恢复出厂设置找不到恢复环境如何解决 win10恢复出厂设置找不到恢复环境怎么办
- 联想笔记本win10怎么连接wifi Win10系统联想笔记本连接wifi教程
- win10电脑系统变英文怎么改回中文 win10系统语言中文
- win10系统快捷键都不能用了如何修复 Win10系统快捷键失效怎么办
win10系统教程推荐
- 1 win10恢复出厂设置找不到恢复环境如何解决 win10恢复出厂设置找不到恢复环境怎么办
- 2 win10应用商店打不开提示服务器出错修复方法 Win10应用商店无法连接服务器怎么办
- 3 windows10系统重置后我的电脑不见了如何恢复 windows10系统重置后文件丢失怎么办
- 4 win10防火墙无法修改 Win10防火墙无法更改高级设置
- 5 我的世界win10不在此设备上运行怎么解决 我的世界win10无法在电脑上运行怎么办
- 6 解决win10系统设置默认输入密码 win10系统设置电脑用户密码的方法
- 7 电脑win10默认盘符顺序 win10盘符显示错误解决方法
- 8 win10 22h2不能使用网络打印机 Win10专业版22H2网络共享打印0x00000709错误解决方法
- 9 电脑w10打印机共享文件夹网络那里怎么不显示 Windows 10打印机共享文件夹网络无法显示问题解决
- 10 win10 edge浏览器主页被锁定的解决方法 如何解锁win10 edge浏览器主页
win10系统推荐
- 1 华为笔记本专用win10 64位系统绿色版
- 2 联想笔记本专用Ghost Win10 64位精简专业版
- 3 电脑公司ghost win10 64位官方免激活版v2023.04
- 4 雨林木风Ghost Win10 64位完美官方版
- 5 雨林木风ghost win10 32位最新精简版v2023.04
- 6 技术员联盟ghost win10 32位 精简安装版系统
- 7 东芝笔记本ghost win10 32位免激专业版v2023.04
- 8 电脑公司ghost win10 64位最新免激活版v2023.04
- 9 深度技术ghost win10 32位升级稳定版
- 10 联想笔记本专用win10 64位家庭中文版免激活