win10双屏电脑副屏没有任务栏怎么办 双屏显示器任务栏分别显示图标教程
更新时间:2024-04-03 11:03:13作者:jiang
Win10双屏电脑副屏没有任务栏怎么办?很多用户在使用双屏显示器时都会遇到这样的问题,即副屏幕上没有任务栏显示,这样不仅影响操作效率,还会让用户感到困惑和不便。针对这个问题,我们可以通过一些简单的设置来实现双屏显示器任务栏分别显示图标的效果。接下来我们将为大家介绍具体的操作步骤,让您轻松解决这一问题。
具体步骤:
1.通过键盘上的【Win】图标,打开开始菜单。打开后的菜单如图:
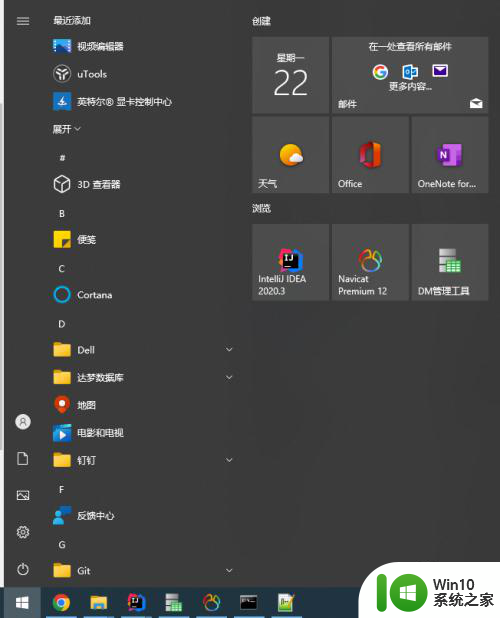
2.在开始菜单左侧找到形似齿轮的图标,如图:
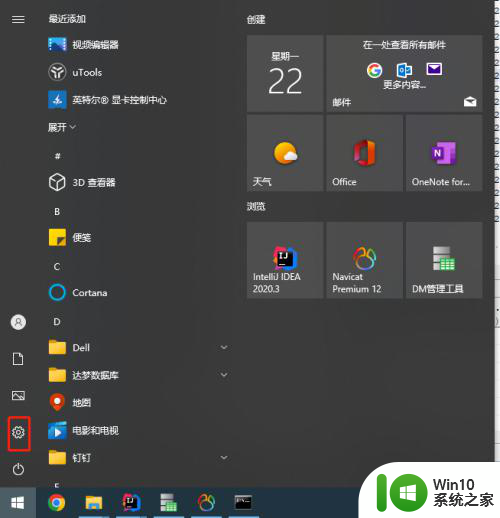
3.使用鼠标点击齿轮状图标,打开【Windows设置】,如图:
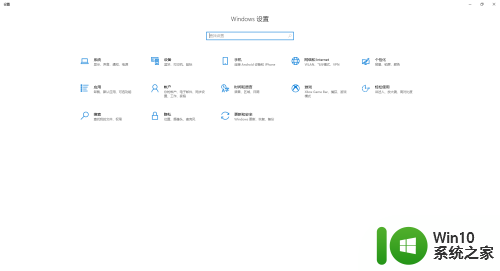
4.在打开的【Windows设置】界面,找到【个性化】菜单。如图:
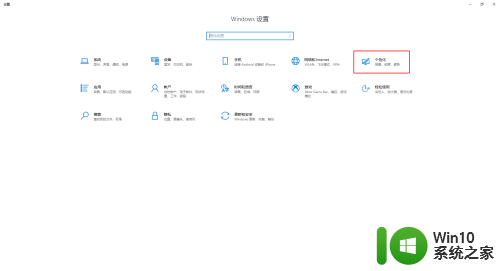
5.打开【个性化】窗口后,在左侧找到【任务栏】菜单,如图:
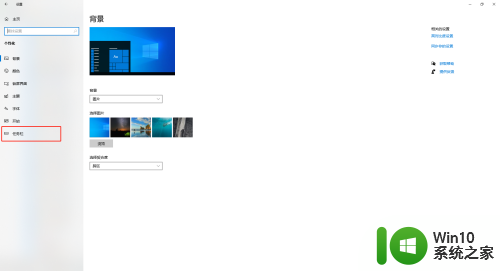
6.使用鼠标打开【任务栏】窗口,找到【多显示器】,如图:
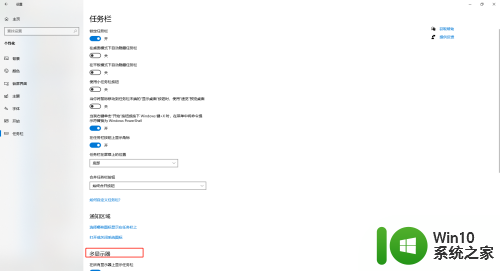
7.在【将任务栏按钮显示在】下的下拉框中,找到【打开了窗口的任务栏】并选中。这时会发现,任务栏的图标分别出现在不同的电脑屏幕上。
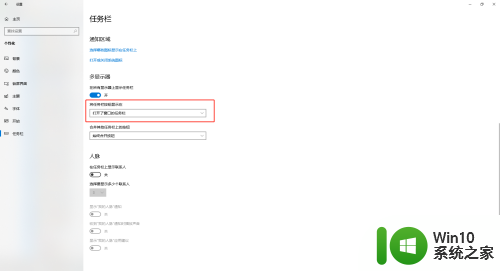
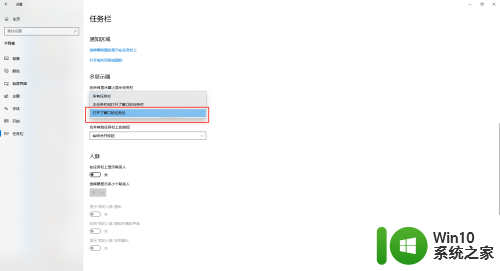
以上就是关于win10双屏电脑副屏没有任务栏怎么办的全部内容,有出现相同情况的用户可以根据以上方法来解决。
win10双屏电脑副屏没有任务栏怎么办 双屏显示器任务栏分别显示图标教程相关教程
- win10任务栏显示图标的方法 win10怎么设置显示任务栏图标
- win10有线网络已经连接 任务栏不显示 win10任务栏右下角没有显示网络连接图标怎么办
- win10任务栏应用图标消失 Win10任务栏应用图标不显示怎么解决
- win10任务栏无法点击怎么办 win10任务栏无法显示图标怎么处理
- win10任务栏显示所有图标的方法 win10任务栏怎么显示所有图标
- win10让任务栏显示缩略图的方法 win10任务栏缩略图显示设置
- 设置win10系统任务栏通知区域显示所有图标的方法 如何让win10任务栏通知区域显示所有图标
- win10任务栏图标显示错乱怎么办 win10任务栏图标显示不正常怎么办
- win10不显示任务栏怎么办 win10不显示任务栏怎么解决
- win10不显示任务栏的解决方法 win10不显示任务栏怎么办
- win10任务栏右下角不显示图标的修复方法 win10任务栏右下角不显示图标什么原因
- win10任务栏怎么显示cpu温度 win10任务栏cpu温度显示方法
- u教授怎么做装win10系统盘 win10系统盘制作教程
- win10 应用程序的并行配置不正确 win10应用程序无法启动并行配置不正确怎么办
- win10应用商店无法联网0x80072F7D解决方法 win10应用商店无法联网0x80072F7D错误解决方法
- win10点窗口没反应 win10开始菜单点击没反应解决方法
win10系统教程推荐
- 1 u教授怎么做装win10系统盘 win10系统盘制作教程
- 2 win10应用商店无法联网0x80072F7D解决方法 win10应用商店无法联网0x80072F7D错误解决方法
- 3 win10点窗口没反应 win10开始菜单点击没反应解决方法
- 4 Win10系统怎么保存蓝屏错误DMP文件 Win10系统如何找到并保存蓝屏错误DMP文件
- 5 win10删除公用账户 win10系统怎么删除一个账户
- 6 win10系统怎么通过命令实现定时关机 win10系统如何使用命令设置定时关机
- 7 win10无法修改程序默认打开程序怎么解决 Win10默认打开程序无法更改怎么办
- 8 win10重置修复系统的方法 Win10系统重置步骤和注意事项
- 9 win10网易云播放失败请在设置中切换输出设备怎么办 win10网易云音乐播放失败怎么办
- 10 笔记本win10蓝牙搜索不到设备如何处理 笔记本电脑win10蓝牙搜索不到设备怎么办
win10系统推荐