win7装回xp系统教程 win7系统如何降级安装xp系统教程
在当今科技发展日新月异的时代,计算机操作系统也在不断更新换代,有些用户仍然偏爱老牌的Windows XP系统,认为它更加稳定和易用。对于那些想要将现有的Windows 7系统降级安装回XP系统的用户来说,可能需要一些专业的指导和操作步骤。本文将介绍win7装回xp系统的详细教程,帮助用户顺利完成系统降级的过程。
win7装回xp系统教程:(u盘一键装xp)
1、首先将硬盘ahci模式改为IDE模式,如图
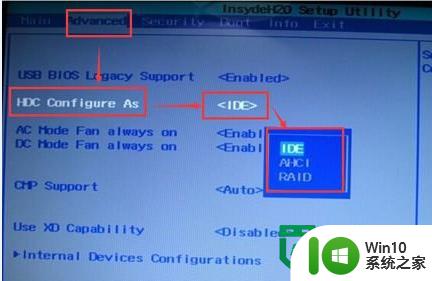
2、然后将制作好的win10系统之家启动u盘插入电脑USB插口,然后开启电脑,待屏幕上出现开机画面后按快捷键进入到win10系统之家主菜单页面,接着移动光标选择“【02】win10系统之家WIN8 PE标准版(新机器)”,按回车键确认,如下图所示
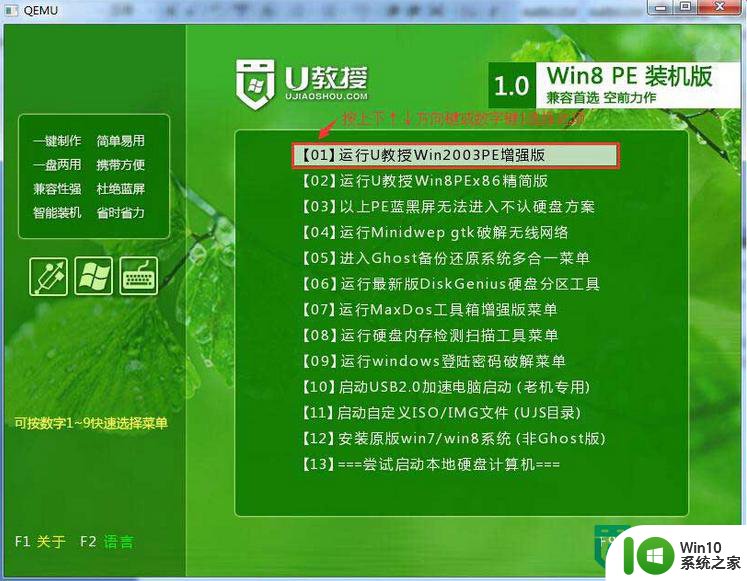
3、进入win10系统之家pe系统后,双击打开桌面上的win10系统之家PE装机工具,然后在工具主窗口界面点击“更多”按钮,如下图所示
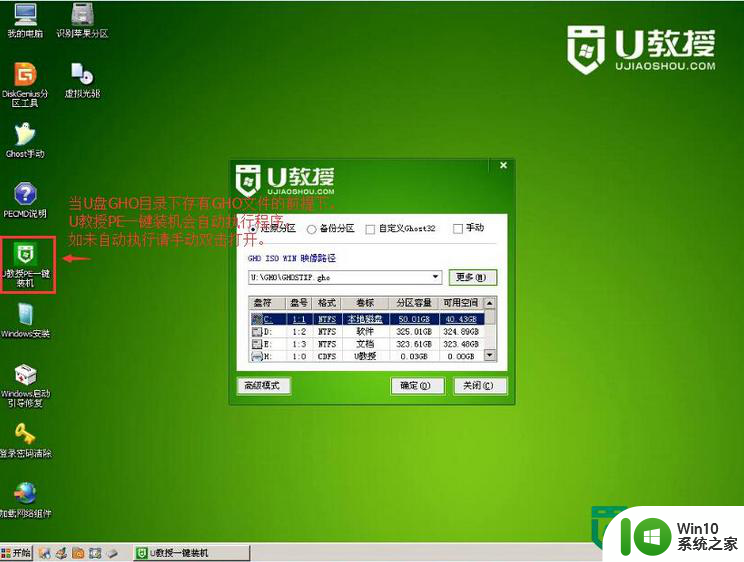
4、接着在查找范围下拉列表中打开win10系统之家u盘,点击选择原版xp系统镜像文件,然后点击“打开”按钮即可,如下图所示
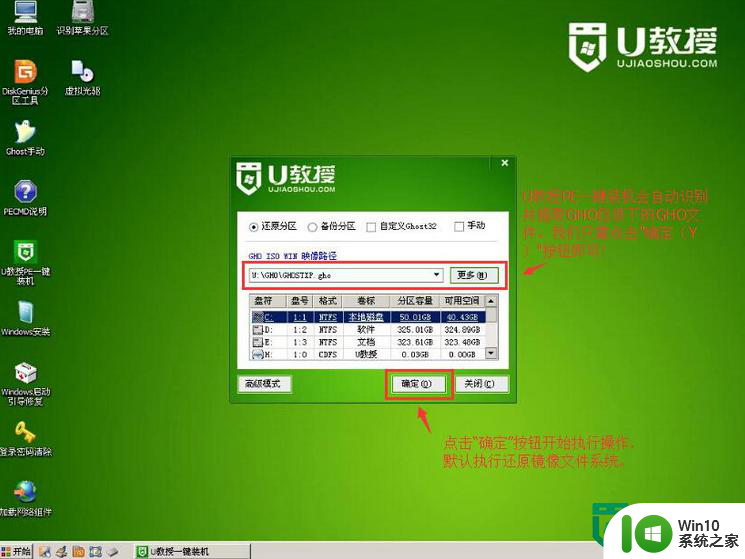
5、添加完镜像文件后,在磁盘分区表中选中C盘作为系统盘,再点击“是”按钮,如下图所示
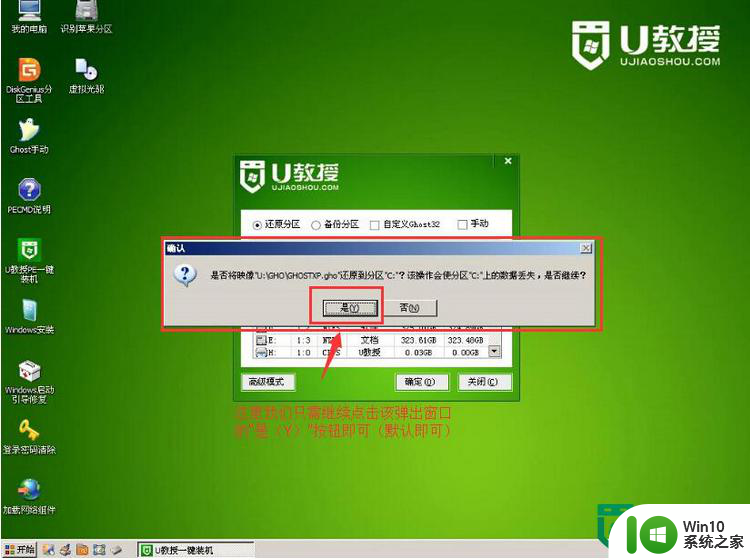
6、此时会弹出一个窗口提示,点击“确定”即可,如下图所示
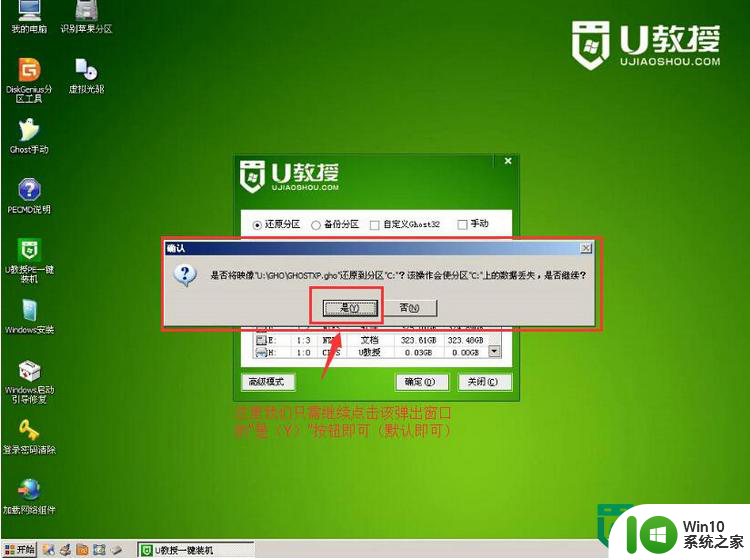
7、随后程序便会释放系统镜像文件,我们只需耐心等待操作完成并自动重启即可,如下图所示
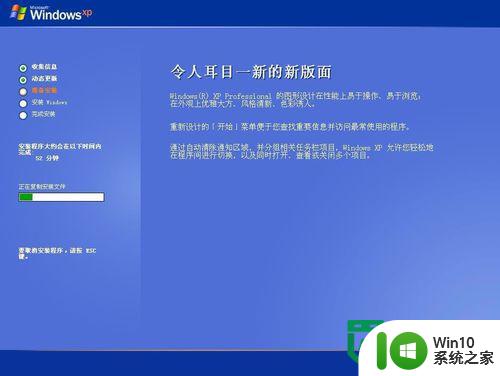
以上就是win7装回xp系统教程的全部内容,还有不懂得用户就可以根据小编的方法来操作吧,希望能够帮助到大家。
win7装回xp系统教程 win7系统如何降级安装xp系统教程相关教程
- u盘win7重装xp系统教程 U盘win7如何安装xp系统教程
- u盘装xp系统教程 如何使用U盘安装Windows XP系统教程
- ibm装xp系统教程 ibm笔记本安装xp系统教程步骤
- usb安装xp系统教程 winxp系统U盘安装教程
- 用u盘安装原版xp系统的方法 U盘安装XP系统教程
- ghost xp系统u盘安装教程 ghost xp系统U盘安装步骤
- xp用u盘安装图文教程 xp系统u盘安装步骤详细教程
- U教授如何重装XP系统?U盘装xp的方法 U盘安装XP系统教程
- xp u盘安装教程 xp u盘安装系统步骤
- 大白菜u盘装win7系统教程图解 大白菜WIN7系统安装教程
- 电脑店装win7系统教程 电脑店如何安装Windows 7系统教程
- 联想一体机装xp步骤 联想一体机xp系统安装教程
- 我重装win7系统后usb接口不能用怎么解决 win7系统重装后USB接口无法识别解决方法
- win8.1安装程序的时候出现“不支持此升级路径”提示的解决方法 win8.1安装程序出现“不支持此升级路径”提示怎么办
- windows10安装程序正在检查更新怎么修复 Windows 10安装程序卡在检查更新怎么解决
- w10安装程序启动失败请重新启动系统如何修复 w10安装程序启动失败怎么办
系统安装教程推荐
- 1 w10的无线网卡驱动安装失败处理方法 w10的无线网卡驱动安装失败怎么办
- 2 win10刚安装完太卡 重装win10系统后电脑变得卡顿怎么解决
- 3 联想笔记本无法从应用商店安装程序解决方法 联想笔记本无法从应用商店下载软件怎么办
- 4 win10安装ansys找不到启动方式解决方法 win10安装ansys启动问题解决方法
- 5 荣耀笔记本安装win7旗舰版64位系统找不到适合的驱动程序怎么办 荣耀笔记本win7系统驱动下载
- 6 u教授一键u盘启动盘如何制作 U盘制作启动盘教程
- 7 笔记本U启动盘安装系统时按快捷键无响应解决方法 笔记本电脑U盘安装系统按键无反应怎么办
- 8 window7安装office出现语言不受系统支持怎么解决 Windows7安装office语言不受支持怎么办
- 9 戴尔笔记本怎么安装win10系统 戴尔笔记本安装win10系统教程
- 10 win11垃圾软件删了又自动安装处理方法 Win11系统垃圾软件自动安装解决方法
win10系统推荐