win7电脑如何添加屏幕保护密码 怎么在win7系统中设置桌面锁屏密码保护
更新时间:2023-05-22 11:07:53作者:jiang
win7电脑如何添加屏幕保护密码,在日常使用电脑的过程中,为了保护个人隐私和安全,我们通常会设置一些必要的密码保护。其中屏幕保护密码和桌面锁屏密码保护就是比较常见的防护方式。如果你是使用win7系统的用户,那么如何为你的电脑添加屏幕保护密码并设置桌面锁屏密码保护呢?下面我们来具体了解一下。
具体方法如下:
1、首先点击开始菜单,然后点击‘控制面板’。
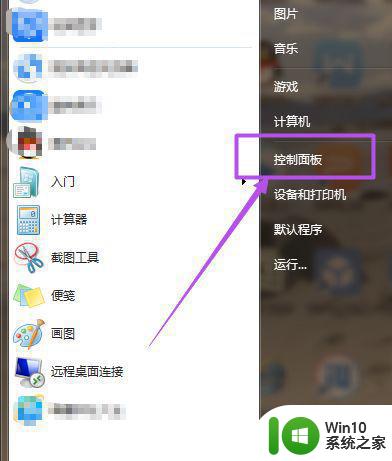
2、然后在‘控制面板’页面中点击‘用户账户和家庭安全’选项。
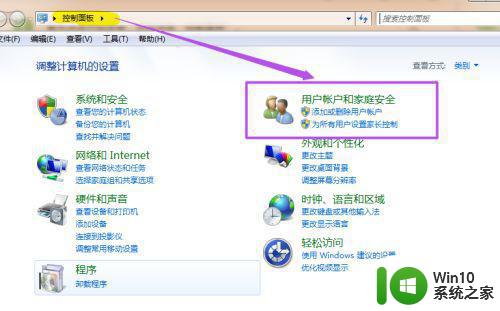
3、然后在新打开的‘用户帐户和家庭安全’页面中点击‘更改windows密码’。
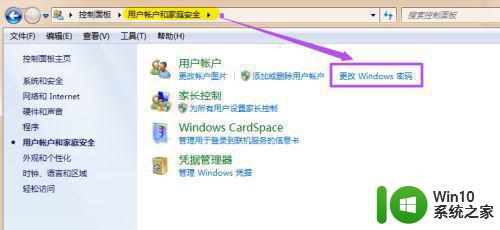
4、之后在打开的‘用户帐户’页面中点击‘为您的账户创建密码’。
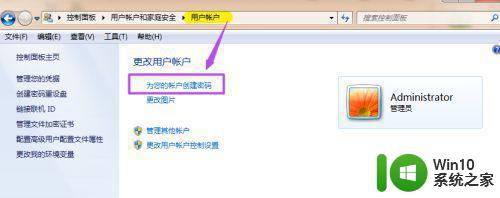
5、然后在打开的‘创建密码’页面的输入框中两次输入同样的密码,密码提示可填可不填,然后点击“创建密码”,这时候,密码就已经创建好了。
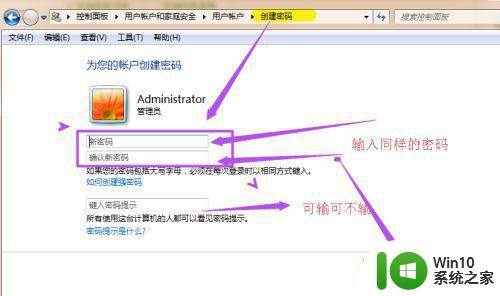
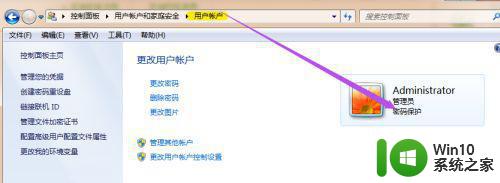
6、当你需要锁屏的时候,直接按下键盘的‘Win+L’组合键,然后就能锁屏了,这时候,想要进入电脑就得输入密码了,同样在开机的时候也得输入密码才能进入桌面。
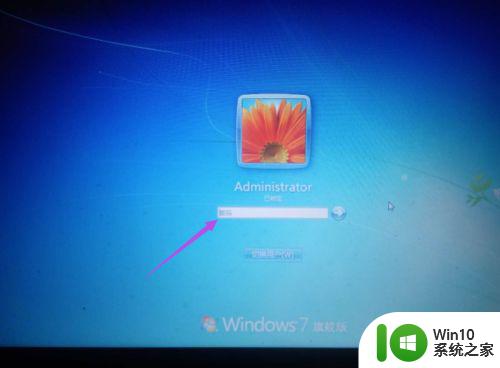
设置屏幕保护密码和桌面锁屏密码保护,可以保护我们的电脑不被他人恶意操作和窥探隐私信息。十分实用。在Win7系统中,这些设置也非常简单,只需按照步骤进行即可。建议每个使用Win7系统的用户都要设置好这些安全保护,以获得更安全的电脑使用体验。
win7电脑如何添加屏幕保护密码 怎么在win7系统中设置桌面锁屏密码保护相关教程
- win7怎么设置桌面锁屏密码 如何在电脑win7上设置密码保护屏幕
- win7屏幕保护密码设置方法 如何在w7系统中设定屏幕保护密码
- win7屏幕保护设置密码的方法 win7屏保密码设置步骤
- 如何在win7系统中设置屏保密码 win7电脑屏保密码设置步骤
- win7电脑设置屏幕屏保方法 win7系统如何设置屏保密码
- win7系统屏幕保护怎么设置 win7屏幕保护设置方法
- win7如何取消屏保 win7取消屏幕保护密码
- win7系统设置屏保的方法 win7 64位电脑如何设置屏幕保护
- 给win7设置屏幕保护的方法 Win7电脑如何自定义屏幕保护
- win7系统如何设置锁屏密码 win7锁屏密码怎么设置
- windows7屏保密码如何设置 windows7桌面屏保密码设置步骤
- win7屏保密码如何设置 win7屏保密码设置方法
- 如何解决win7系统ie8浏览器有些插件加载不上的问题 win7系统ie8浏览器插件加载失败的解决方法
- win7系统qq聊天内容链接无法打开的解决方法 win7系统QQ聊天记录无法查看怎么办
- win7可以访问的共享网络 win7访问共享文件夹速度慢
- win7系统媒体流如何共享音乐照片和音乐 win7系统如何共享音乐和照片
win7系统教程推荐
- 1 win7系统媒体流如何共享音乐照片和音乐 win7系统如何共享音乐和照片
- 2 win7把扫描快捷方式放桌面上如何创建 win7如何将扫描快捷方式放在桌面上
- 3 win7遇到未知错误代码80244019什么意思 Win7更新失败未知错误代码80244019解决方法
- 4 win7系统怎样关闭开机启动画面 win7系统如何取消开机启动画面
- 5 win7系统能连无线吗 win7系统无线网络连接不上
- 6 win7正在启动windows卡住很久解决方法 win7开机卡在启动界面很久怎么办
- 7 王者荣耀在win7电脑直播时候会花屏如何修复 王者荣耀在win7电脑直播花屏怎么办
- 8 win7系统自带画图工具已停止工作如何处理 win7系统画图工具无法打开怎么办
- 9 win7系统新功能如何隐蔽和操作快捷键 Win7系统新功能如何隐藏和操作快捷键教程
- 10 解决Win7系统下U盘无法停止“通用卷”的五种方法 Win7系统U盘无法安全移除“通用卷”怎么办
win7系统推荐
- 1 技术员联盟ghost win7 32位旗舰完整版v2023.05
- 2 台式机专用win7 64位ghost下载
- 3 雨林木风w7精简绿色版64位系统下载v2023.05
- 4 深度技术ghost win7 sp1 64位旗舰硬盘版下载v2023.05
- 5 雨林木风win7专业纯净版64位镜像v2023.05
- 6 雨林木风win7 64位系统装机版
- 7 电脑公司ghost win7 32位通用装机版v2023.05
- 8 深度技术ghost win7 sp1 32位官方精简版下载v2023.05
- 9 深度技术ghost windows7 32位纯净硬盘版下载v2023.04
- 10 联想笔记本专用ghost win7 x86 安全稳定版