win7鼠标移动反向问题怎么解决 如何处理win7鼠标总是反方向移动的问题
win7鼠标移动反向问题怎么解决,Win7系统是广泛应用的操作系统之一,但有些用户在使用Windows 7时会遇到鼠标移动方向反向的问题,非常困扰。对于这个问题,不要着急下面我们将探讨如何解决Win7鼠标移动反向问题。首先需要确认是否与软件或驱动有关,如果是请及时升级或更换相关软件或驱动。如果没有软件和驱动的问题,则可能是由于鼠标设置不正确引起的。在这种情况下,只需进入鼠标设置,检查鼠标方向选项是否正确设置即可。如此简单的操作,就可以轻松解决Win7鼠标反向移动问题,不再困扰您的操作。
详细步骤如下:
1、首先我们来普及下鼠标的各项功能,点击“开始”-“控制面板”-“鼠标”双击(切换到经典试图后能看到) 然后可以看到一个鼠标对话框。
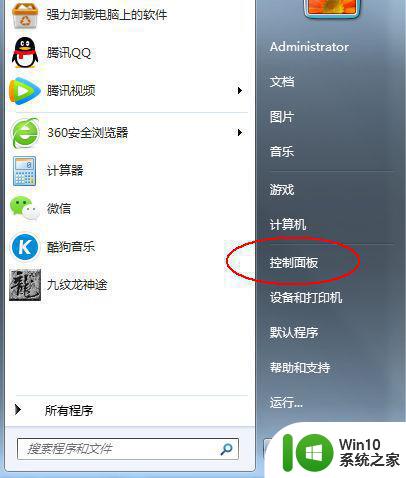
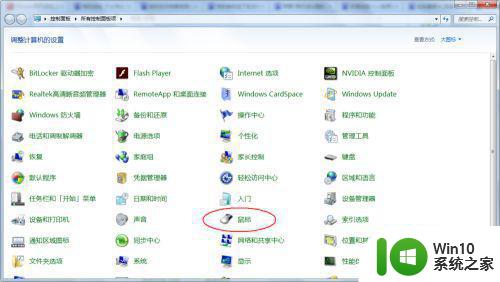
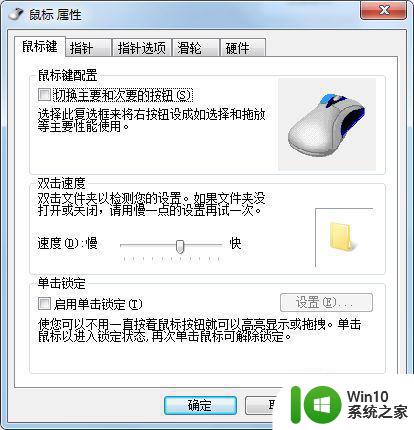 2、这个键,是用来切换鼠标的左键和右键的,勾选后,左键变右键,右键变左键!
2、这个键,是用来切换鼠标的左键和右键的,勾选后,左键变右键,右键变左键!
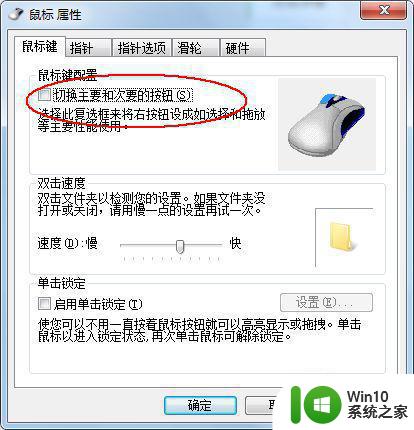
3、这里是用来设置鼠标双击打开文件的速度的。
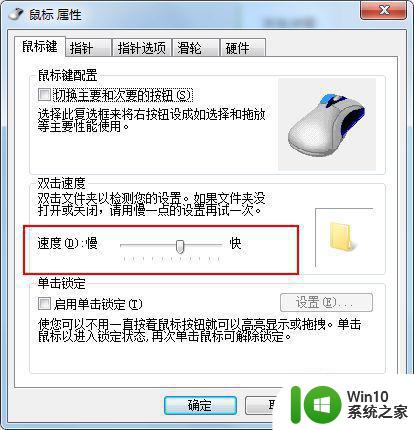
4、这个键勾选的话,假如你要移动一个对话框,你只要单击这个对话框,然后放开鼠标,还是能移动,不用一直按住拖拽,再次单击解除状态!
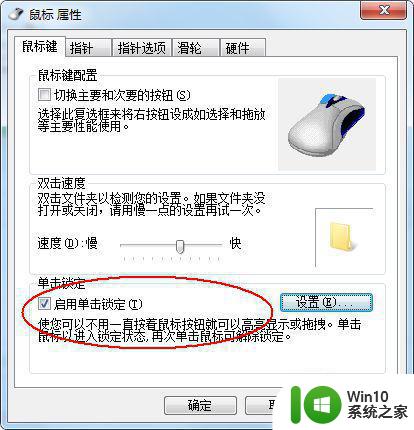
5、这里是设置鼠标的各种指令下的形状,可以选取自己喜欢的符号!
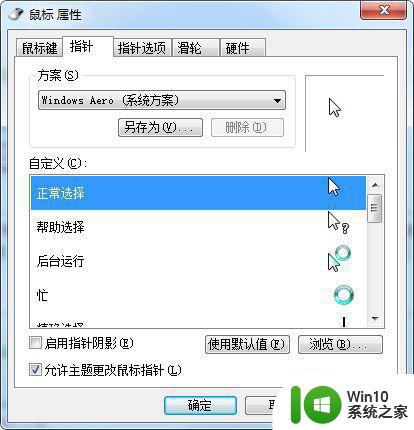
6、这里是调整鼠标移动的速度和灵敏度等。
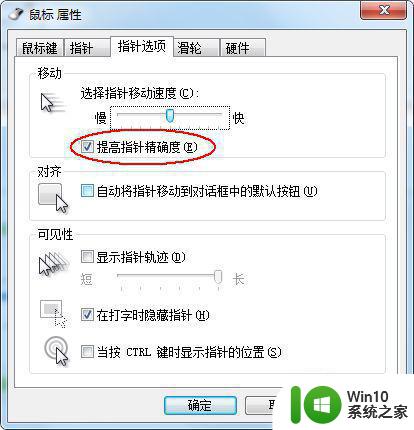
7、鼠标反方向运动的方法,选择指针,点击 使用默认值 然后确定,就可以解决了!
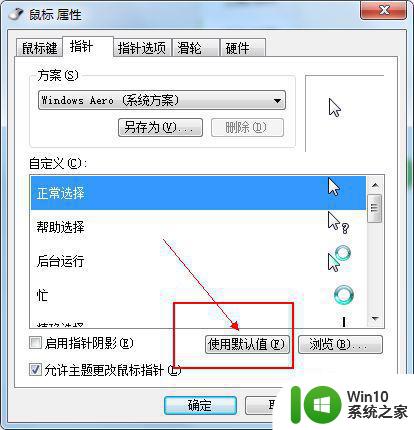
总的来说,解决win7鼠标移动反向问题可以尝试修改鼠标设置、更新鼠标驱动、检查系统病毒以及检测硬件问题等多种方法。针对具体问题可采取不同的解决方案,不妨多尝试几种方法来解决问题。希望这篇文章能为你提供一些帮助。
win7鼠标移动反向问题怎么解决 如何处理win7鼠标总是反方向移动的问题相关教程
- win7鼠标无法移动如何处理 win7鼠标卡顿怎么解决
- win7电脑鼠标移动特别慢解决方法 win7鼠标移动很慢怎么办
- win7电脑鼠标右击后总是转圈如何处理 win7电脑鼠标右击转圈问题怎么解决
- win7怎样用键盘控制鼠标光标 键盘怎么代替鼠标移动win7
- win7鼠标移动不流畅的处理办法 win7玩游戏鼠标卡顿如何解决
- 让win7鼠标定位变精准的方法 win7鼠标定位偏移怎么解决
- win7无线鼠标没反应如何解决 win7无线鼠标连接不上怎么办
- win7鼠标指针不能动了修复方法 win7鼠标指针无法移动怎么解决
- win7鼠标右键没反应的处理办法 win7右键菜单无效怎么解决
- win7系统开机黑屏只有鼠标能动怎么办 win7电脑桌面黑屏只有鼠标移动怎么解决
- win7鼠标右键失灵点击没反应的处理步骤 win7鼠标右键没反应怎么办
- win7关机后鼠标灯不灭怎么办 如何解决win7系统下鼠标关机后仍然亮灯的问题
- win7遇到未知错误代码80244019什么意思 Win7更新失败未知错误代码80244019解决方法
- win7旗舰版搜索文件常见故障以及解决方法 win7旗舰版搜索文件不显示解决方法
- win7系统屏幕设置眼睛保护色的方法 win7系统如何设置护眼模式
- win7系统怎样关闭开机启动画面 win7系统如何取消开机启动画面
win7系统教程推荐
- 1 win7遇到未知错误代码80244019什么意思 Win7更新失败未知错误代码80244019解决方法
- 2 win7系统怎样关闭开机启动画面 win7系统如何取消开机启动画面
- 3 win7系统能连无线吗 win7系统无线网络连接不上
- 4 win7正在启动windows卡住很久解决方法 win7开机卡在启动界面很久怎么办
- 5 王者荣耀在win7电脑直播时候会花屏如何修复 王者荣耀在win7电脑直播花屏怎么办
- 6 win7系统自带画图工具已停止工作如何处理 win7系统画图工具无法打开怎么办
- 7 win7系统新功能如何隐蔽和操作快捷键 Win7系统新功能如何隐藏和操作快捷键教程
- 8 解决Win7系统下U盘无法停止“通用卷”的五种方法 Win7系统U盘无法安全移除“通用卷”怎么办
- 9 win7 64位系统提示脱机打不开网页怎么回事 win7 64位系统网络连接脱机无法打开网页解决方法
- 10 win7骑马与砍杀2application crash弹窗提示怎么解决 win7骑马与砍杀2游戏闪退怎么解决
win7系统推荐
- 1 技术员联盟ghost win7 32位旗舰完整版v2023.05
- 2 台式机专用win7 64位ghost下载
- 3 雨林木风w7精简绿色版64位系统下载v2023.05
- 4 深度技术ghost win7 sp1 64位旗舰硬盘版下载v2023.05
- 5 雨林木风win7专业纯净版64位镜像v2023.05
- 6 雨林木风win7 64位系统装机版
- 7 电脑公司ghost win7 32位通用装机版v2023.05
- 8 深度技术ghost win7 sp1 32位官方精简版下载v2023.05
- 9 深度技术ghost windows7 32位纯净硬盘版下载v2023.04
- 10 联想笔记本专用ghost win7 x86 安全稳定版