安装日历表 在电脑桌面上添加日历的方法
更新时间:2024-02-02 11:08:48作者:xiaoliu
日历作为时间管理的重要工具,对于我们来说无疑是非常实用的,随着科技的进步,我们也可以通过在电脑桌面上添加日历来方便地管理时间。要在电脑桌面上添加日历,我们可以选择安装日历表软件。这种软件不仅可以提供基本的日期和时间显示功能,还可以提醒我们重要的事件和任务。通过安装日历表,我们可以更加便捷地安排自己的时间,提高工作效率。接下来我将为大家详细介绍安装日历表并在电脑桌面上添加日历的方法。
具体步骤:
1.首先开启电脑,进入桌面后点击左下角“开始”。
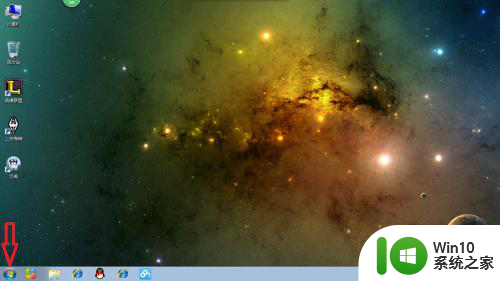
2.开始面板弹出后选择“控制面板”的选项。
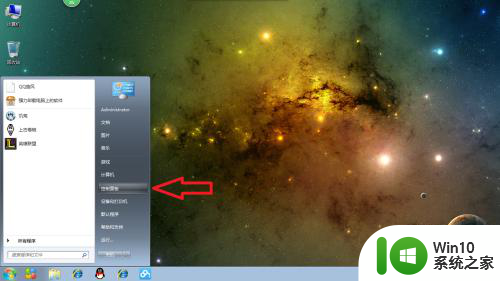
3.控制面板弹出后,选择“时钟、语言和区域”。
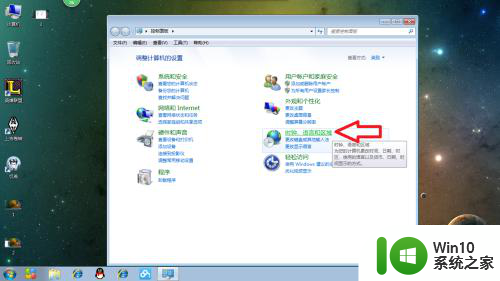
4.在时间、语言和区域的界面中选择“日期和时间”里最后一项“向桌面添加时钟小工具”,点击后显示小工具页面。
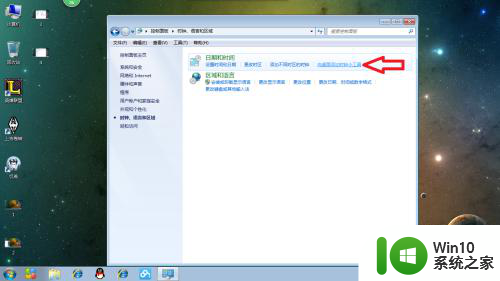

5.在小工具页面双击“日历”后桌面会出现一个小日历。
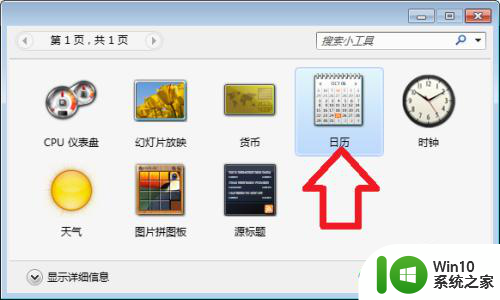

6.点击小日历边上的箭头标志可以展开日历。

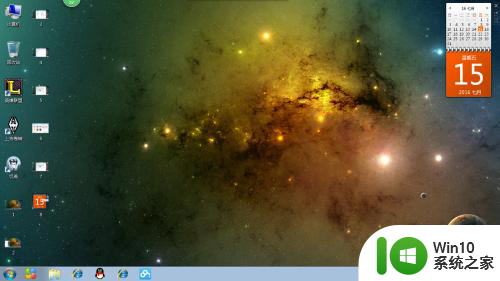
7.鼠标左键点击日历可以随意拖放日历位置。
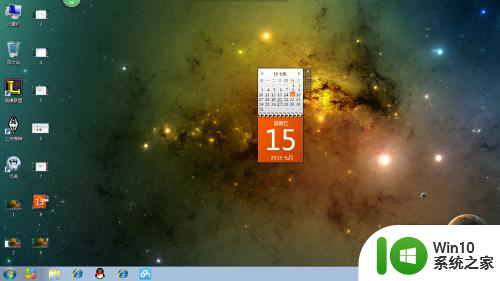
8.再次点击日历右边的箭头标志可变回小日历,不再需要日历可随时点击日历右上角的关闭,桌面就不再有日历了。


以上就是关于安装日历表的全部内容,如果有遇到相同情况的用户,可以按照以上方法来解决。
安装日历表 在电脑桌面上添加日历的方法相关教程
- 笔记本电脑日语输入法安装教程 如何在Windows笔记本电脑上添加日语输入法
- win10怎样添加日文输入法 Windows10如何下载安装日语输入法
- win10如何安装日语输入法 电脑win10怎样安装日语输入法
- win10电脑桌面时钟插件怎么下载安装 如何在win10电脑桌面添加带秒针的时钟插件
- 如何查看电脑系统的安装日期及时间 win7系统安装后如何查看安装日期和时间
- 如何在Windows10上下载和安装日语输入法 Win10如何将日语输入法设为默认输入法
- 如何在电脑上安装更多的字体 如何在电脑上添加自定义字体
- W10天气插件怎么安装 Win10桌面如何添加天气预报插件
- windows电脑安装Linux系统的方法 怎么在windows电脑上安装Linux
- 电脑上怎么下载微信到桌面 微信下载安装方法
- 如何将MBR分区表转换为GPT分区表解决Win10安装问题 Win10无法安装在MBR分区表上的解决方法
- win10安装office2007错误1907无法注册字体怎么办 win10安装office2007字体注册错误1907解决方法
- win7系统每次关机就会安装垃圾软件怎么解决 win7系统关机安装垃圾软件如何取消
- 海尔X3P笔记本U教授U盘安装win8系统教程 海尔X3P笔记本U盘安装win8系统教程
- u盘启动盘制作工具安装win8系统教程图解 U盘制作win8系统启动盘教程
系统安装教程推荐
- 1 用u教授u盘重装系统的步骤 如何使用U盘重装系统步骤
- 2 win11怎么看打印机列表 win11系统打印机安装查询方法
- 3 windows10装哪个版本的cad win10适合安装哪个版本的cad软件流畅不卡
- 4 win10需要安装flash才能正常显示怎么办 win10安装Flash插件教程
- 5 东芝Z930笔记本U盘装系统win10 东芝Z930笔记本U盘装系统教程win10
- 6 xp安装CAD提示缺少dfst.dll怎么解决 xp安装CAD提示缺少dfst.dll怎么处理
- 7 安装win7系统无法验证数字签名怎么解决 win7系统数字签名验证失败怎么处理
- 8 win10会声会影安装后打不开 Win10系统会声会影X8打不开怎么办
- 9 window10重装系统后出现0xc000000f怎么解决 window10 0xc000000f错误怎么修复
- 10 ug40安装教程win7 ug4.0在win7上安装步骤
win10系统推荐
- 1 雨林木风ghost win10 64位安全正式版下载v2023.05
- 2 番茄花园win10 64位珍藏稳定版
- 3 惠普笔记本ghost win10 32位稳定旗舰版v2023.05
- 4 系统之家ghost win10 64位官方精简版
- 5 深度技术ghost win10 64位最新免费版v2023.05
- 6 萝卜家园win10 64位中文官方版
- 7 绿茶系统ghost win10 64位家庭优化版下载v2023.05
- 8 深度技术ghost win10 32位稳定专业版v2023.05
- 9 系统之家windows10 64位专业免激活版v2023.05
- 10 中关村ghost win10 32位游戏装机版v2023.05