win7笔记本找不到蓝牙设备怎么办 win7蓝牙搜不到耳机怎么办
更新时间:2023-03-08 11:08:11作者:yang
现在很多用户使用蓝牙设备,就比如说蓝牙耳机,但是有笔记本win7系统用户在蓝牙搜索里找不到蓝牙耳机,也确认了耳机的蓝牙是打开的,那么win7蓝牙搜不到耳机怎么办呢,下面小编给大家分享win7蓝牙搜不到耳机的解决方法。
解决方法:
1、首先要检查蓝牙服务是否开启,点击电脑左下角的开始菜单,在弹出的窗口中点击控制面板。
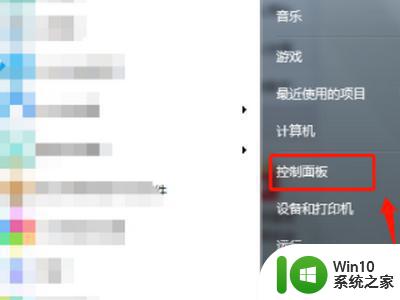
2、在控制面板选项,点击管理工具,进入管理工具页面。
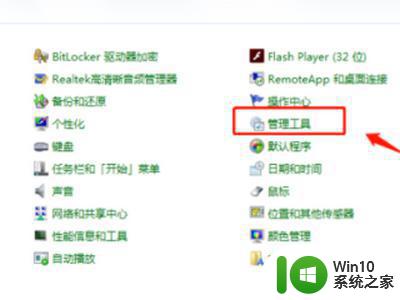
3、在管理工具页面,双击“服务”选项,进入服务页面。
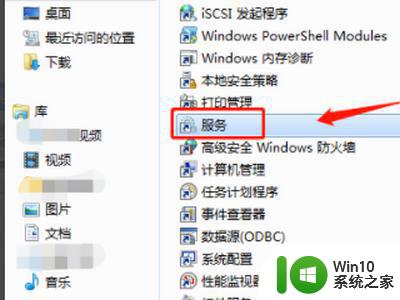
4、在服务页面,找到“Bluetooth support service”服务,检查蓝牙服务是否启动。
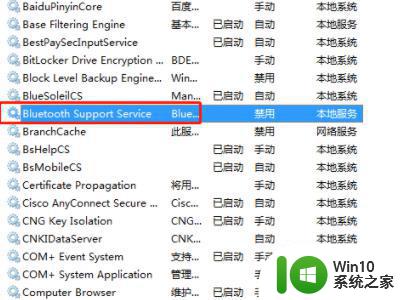
5、如果没有启动则双击该服务,在弹出的窗口中将启动类型设置为“自动”,然后点击“启动”。
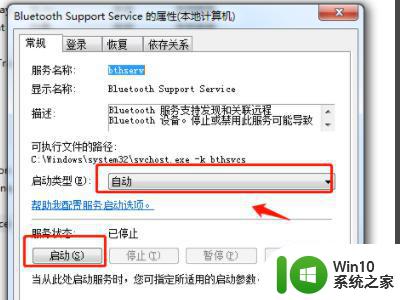
6、服务启动后,使用“Windows+E”组合键进入计算机硬盘列表。右键点击“计算机”,在弹出的窗口中点击“管理”。
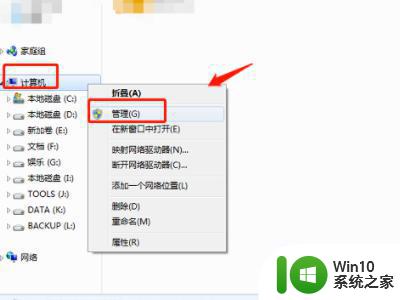
7、在计算机管理页面点击设备管理器,查看蓝牙设备是否正常运行。如果显示黄色感叹号,则需要更新蓝牙驱动,才能在电脑上搜索到蓝牙设备。
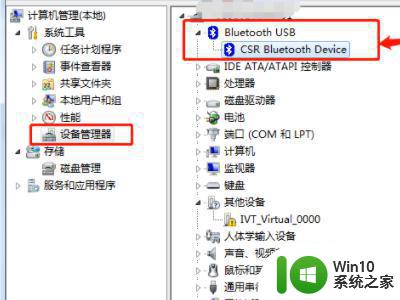
以上就是win7蓝牙搜不到耳机的解决方法,遇到同样的问题,可以按上面的方法来进行解决。
win7笔记本找不到蓝牙设备怎么办 win7蓝牙搜不到耳机怎么办相关教程
- win7找不到蓝牙设备解决方法 win7笔记本搜不出蓝牙设备怎么办
- win7蓝牙搜索不到耳机 win7系统找不到蓝牙耳机的解决方法
- win7找不到蓝牙耳机该怎么办 win7蓝牙耳机无法连接怎么办
- win7蓝牙设备管理器找不到蓝牙 win7蓝牙设备消失怎么恢复
- win7搜不到蓝牙设备怎么办 win7蓝牙搜索不到蓝牙音箱怎么办
- win7电脑蓝牙搜索不到设备怎么办 简易win7搜索不到蓝牙设备怎么办
- win7搜索不到蓝牙耳机怎么办 win7搜索不到蓝牙耳机如何修复
- win7系统搜索不到蓝牙设备处理方法 win7连蓝牙设备搜索不到怎么办
- win7蓝牙功能搜不到蓝牙鼠标怎么办 联想win7搜索不到蓝牙鼠标怎么办
- win7笔记本电脑蓝牙无法搜索到设备的解决方法 win7笔记本电脑蓝牙无法检测到设备的原因及解决方案
- win7笔记本怎么连接蓝牙耳机 蓝牙耳机连接笔记本方法win7
- 笔记本win7如何连接蓝牙耳机 笔记本怎么连接蓝牙耳机win7
- win7里的ie看网易评论提示浏览器版本低怎么办 win7 ie浏览器打开网易评论提示版本过低怎么解决
- window7系统突然声音叫起来怎么解决 Windows 7系统声音突然大怎么处理
- win7本地连接和宽带连接没有了如何恢复 如何恢复win7本地连接和宽带连接
- win7旗舰版系统安全模式隐藏的小功能 win7旗舰版系统安全模式如何打开
win7系统教程推荐
- 1 win7里的ie看网易评论提示浏览器版本低怎么办 win7 ie浏览器打开网易评论提示版本过低怎么解决
- 2 win7显示器驱动已停止响应并且已恢复如何修复 Win7显示器驱动故障怎么解决
- 3 win7旗舰版系统卡在正在关机界面无法关机怎么办 win7旗舰版系统关机卡死无法关机解决方法
- 4 win7默认网关不可用修复后过一会又不好使了怎么办 Win7 默认网关不可用修复方法
- 5 windows7防火墙无法更改某些设置0x8007042c怎么解决 Windows7防火墙设置无法更改怎么办
- 6 足球小将新秀崛起是不是win7系统不能玩怎么办 win7系统不能玩足球小将新秀崛起怎么解决
- 7 32位win7系统装64位office提示存在32位版本如何处理 win7系统装64位office提示存在32位版本怎么办
- 8 win7系统下怎么加速U盘的运行速度 Win7系统优化U盘速度方法
- 9 电脑版win7货币小工具无法连接怎么解决 电脑版win7货币小工具连接失败如何处理
- 10 win7打开所有文件都是记事本模式怎么解决 Win7打开文件变成记事本模式怎么修复
win7系统推荐
- 1 系统之家ghost win7 64位最新快速版v2023.04
- 2 萝卜家园Ghost Win7 32位 旗舰版
- 3 萝卜家园ghost win7 sp1 32位旗舰版
- 4 大地ghost win7 sp1 32位纯净免激活版v2023.04
- 5 华为笔记本专用win7纯净版32位下载官网版
- 6 深度技术ghost win7 sp1 32位纯净精简版下载v2023.04
- 7 雨林木风ghost win7 sp1 32位安全破解版v2023.04
- 8 风林火山ghost win7 sp1 64位安全稳定版v2023.04
- 9 台式机专用ghost win7 sp1 64位安全极速版
- 10 雨林木风ghostwin7sp1旗舰版32位系统