让win10任务栏图标居中显示的设置方法 如何让win10任务栏图标居中显示
更新时间:2023-03-06 08:56:37作者:yang
正常情况下,win10系统窗口任务栏中的图标默认位于左侧,有的小伙伴觉得把任务栏的图标放在中间,不仅有个性,还可以提高办事效果。可是有什么办法能让win10任务栏图标居中显示?方法是有的,我们先解锁一下任务栏,然后进行调整即可,感兴趣的快快往下学习一下吧。
具体方法如下:
1、右击任务栏,弹出菜单栏选择“锁定任务栏”,将“锁定任务栏”解除。
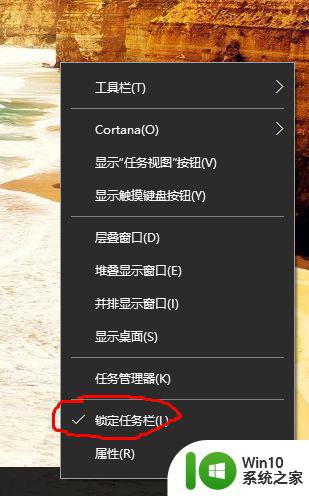
2、在桌面新建一个文件夹。
3、右击任务栏,选择“工具栏”里的“新建工具栏” 。
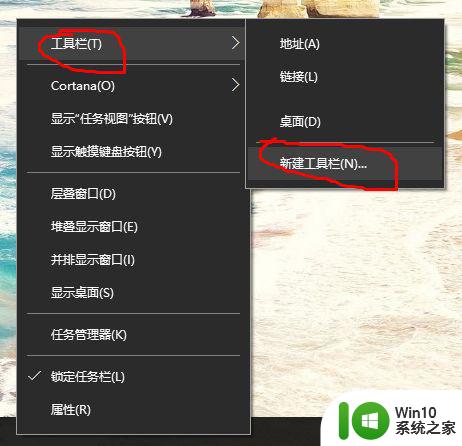
4、然后弹出“新工具栏-选择文件夹”对话框,选择刚才桌面新建的文件夹。
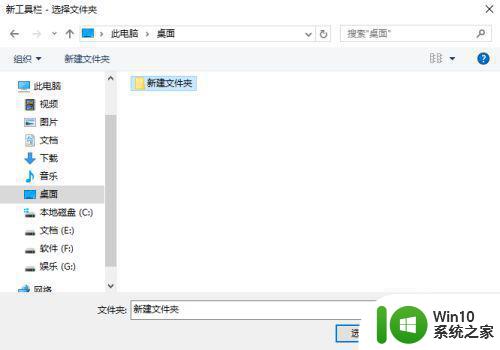
5、此时任务栏会多一个新建文件夹图标。

6、将新建文件夹图标移动到最左边小娜那边,你会发现其它图标到最右边了。

7、右击新建文件夹图标将“显示标题”勾选移除。
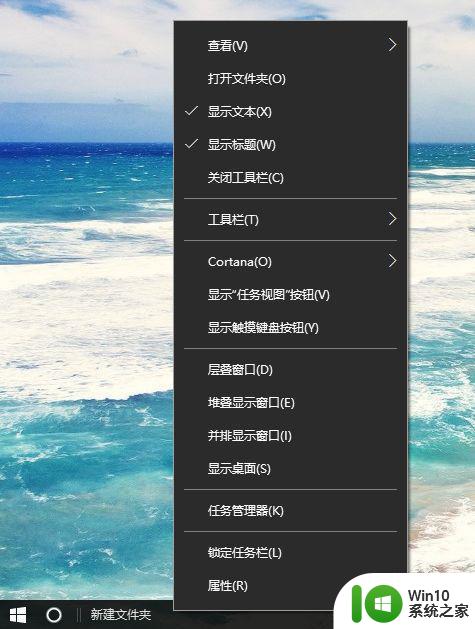
8、鼠标点住两个竖线,即可将图标移动至任意位置,比如中间位置。

9、调整完后,锁定任务栏即可。
参考上述教程设置后,我们顺利让win10任务栏图标居中显示了,操作完成后一定要记得锁定哦。
让win10任务栏图标居中显示的设置方法 如何让win10任务栏图标居中显示相关教程
- win10让任务栏显示缩略图的方法 win10任务栏缩略图显示设置
- win10任务栏显示图标的方法 win10怎么设置显示任务栏图标
- 设置win10系统任务栏通知区域显示所有图标的方法 如何让win10任务栏通知区域显示所有图标
- win10显示微信在任务栏中的方法 win10怎么让微信在任务栏中显示图标
- win10让任务栏不叠加的设置方法 win10怎么让任务栏不叠加图标
- win10任务栏图标居中的设置方法 win10电脑任务栏图标怎么调到中间
- win10设置任务栏图标显示或隐藏的方法 win10怎么设置任务栏图标隐藏或显示
- win10任务栏只显示图标的设置方法 win10任务栏只显示图标如何解决
- win10任务栏右下角图标显示如何设置 如何调整Win10任务栏右下角图标显示
- win10任务栏应用图标消失 Win10任务栏应用图标不显示怎么解决
- win10显示隐藏图标的方法 win10如何在任务栏上显示隐藏图标
- win10任务栏右下角不显示图标的修复方法 win10任务栏右下角不显示图标什么原因
- win10恢复出厂设置找不到恢复环境如何解决 win10恢复出厂设置找不到恢复环境怎么办
- 联想笔记本win10怎么连接wifi Win10系统联想笔记本连接wifi教程
- win10电脑系统变英文怎么改回中文 win10系统语言中文
- win10系统快捷键都不能用了如何修复 Win10系统快捷键失效怎么办
win10系统教程推荐
- 1 win10恢复出厂设置找不到恢复环境如何解决 win10恢复出厂设置找不到恢复环境怎么办
- 2 win10应用商店打不开提示服务器出错修复方法 Win10应用商店无法连接服务器怎么办
- 3 windows10系统重置后我的电脑不见了如何恢复 windows10系统重置后文件丢失怎么办
- 4 win10防火墙无法修改 Win10防火墙无法更改高级设置
- 5 我的世界win10不在此设备上运行怎么解决 我的世界win10无法在电脑上运行怎么办
- 6 解决win10系统设置默认输入密码 win10系统设置电脑用户密码的方法
- 7 电脑win10默认盘符顺序 win10盘符显示错误解决方法
- 8 win10 22h2不能使用网络打印机 Win10专业版22H2网络共享打印0x00000709错误解决方法
- 9 电脑w10打印机共享文件夹网络那里怎么不显示 Windows 10打印机共享文件夹网络无法显示问题解决
- 10 win10 edge浏览器主页被锁定的解决方法 如何解锁win10 edge浏览器主页
win10系统推荐
- 1 华为笔记本专用win10 64位系统绿色版
- 2 联想笔记本专用Ghost Win10 64位精简专业版
- 3 电脑公司ghost win10 64位官方免激活版v2023.04
- 4 雨林木风Ghost Win10 64位完美官方版
- 5 雨林木风ghost win10 32位最新精简版v2023.04
- 6 技术员联盟ghost win10 32位 精简安装版系统
- 7 东芝笔记本ghost win10 32位免激专业版v2023.04
- 8 电脑公司ghost win10 64位最新免激活版v2023.04
- 9 深度技术ghost win10 32位升级稳定版
- 10 联想笔记本专用win10 64位家庭中文版免激活