win7系统word如何插入水平线 win7系统word怎么打出填空线
win7系统word如何插入水平线,在使用Win7系统的Word文档编辑时,有时我们需要插入水平线或填空线来分隔内容或创建题目的空白部分,对于插入水平线,我们可以通过以下步骤完成:首先,在Word文档中要插入水平线的位置,点击鼠标光标;然后,在Word菜单栏中选择"开始"选项卡,找到"边框"按钮,点击下拉菜单中的"水平线"选项;接着,在弹出的水平线对话框中,可以选择不同的样式和粗细,点击"确定"即可插入水平线。而对于打出填空线,我们可以使用下划线功能来实现。在Word文档中需要打出填空线的位置,可以直接按下"Ctrl"和"U"键,或者在Word菜单栏中选择"开始"选项卡,找到"字体"按钮,点击下拉菜单中的"下划线"选项。这样就可以在文档中打出填空线,便于填写内容。这些功能的使用使得编辑文档更加方便和美观。
具体方法如下:
1、打开文档,先进行文字编辑。需要注意的是,我们在编辑文字时候就在需要天空的地方输入几个文档中用不到的特殊字符。比如##

2、点击”替换“菜单。在查找后面输入我们编辑时候插入的特殊字符####,然后在”替换“后面输入几个空格。并且选中这几个空格,点击左下角的”更多“。
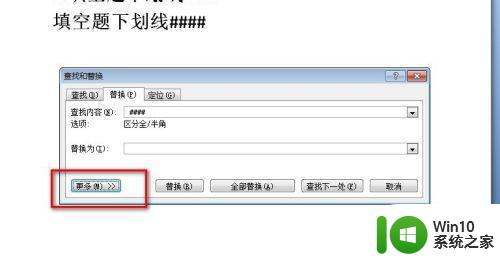
3、弹出的菜单中选择左下角的格式。
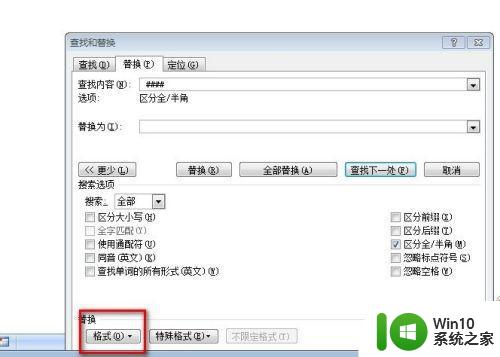
4、在”格式“中选择”字体“。
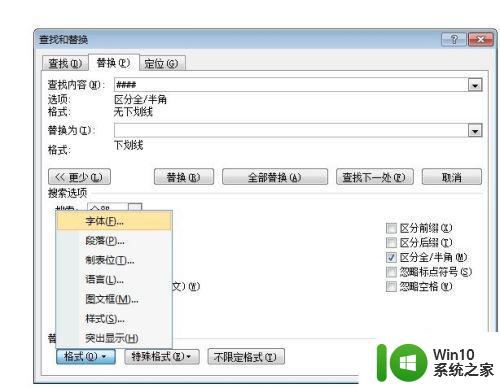
5、弹出的对话框中,选择下划线,线型选择单实线。
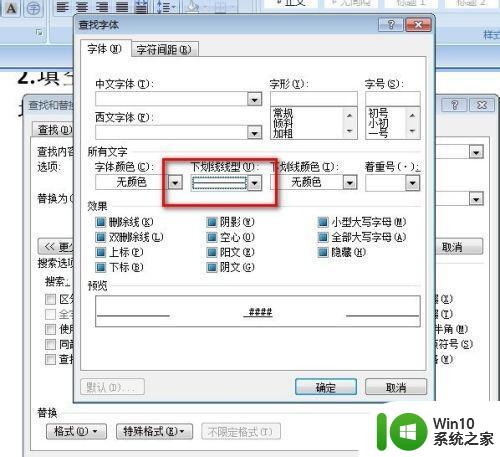
6、点击确定,完成替换。
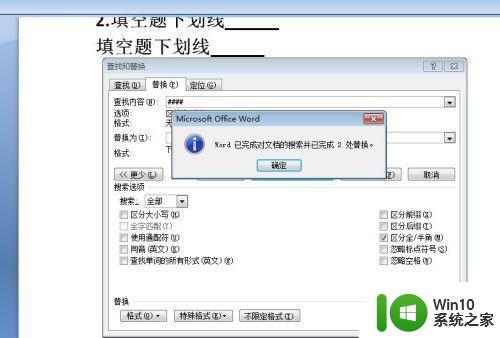
7、回到文本中,可以看到已经完成了替换。

以上就是如何在Win7系统的Word中插入水平线的全部内容,如果有不清楚的用户,可以参考我的步骤进行操作,希望这对大家有所帮助。
win7系统word如何插入水平线 win7系统word怎么打出填空线相关教程
- win7系统word如何插入本地文件 win7系统word中如何插入外部文件
- win7系统word模板无法删除怎么办 如何清除win7系统中出现的word错误模板
- win7word文档怎么增加空白页面 win7系统word中如何添加新页面
- 新装了win7系统连接无线网经常掉线怎么解决 win7系统无线网络频繁掉线怎么办
- win7中word转pdf文件的教程 win7系统word如何转化为pdf格式教程
- win7打穿越火线卡如何处理 win7系统玩穿越火线卡出问题怎么办
- win7系统word文档怎么设置护眼色 word护眼模式怎么设置win7
- 怎样在WIN7上插入页码 win7如何在word文档中插入页码
- win7系统能连无线吗 win7系统无线网络连接不上
- win7系统word文档保存后找不到怎么办 win7系统word文档保存后丢失无法恢复怎么办
- win7同时打开两个word怎么设置 win7系统word打开两个文件怎么设置
- w7系统word怎么设置单页面 w7系统word如何一个页面
- win7系统怎样关闭开机启动画面 win7系统如何取消开机启动画面
- win7拔掉网线再插上还显示电缆被拔出解决方法 Win7拔掉网线再插上电缆被拔出怎么办
- win7注册表编辑已被管理员禁用如何解决 Win7注册表编辑被禁用怎么办
- win7旗舰版系统电脑怎么设置/修改登录密码 win7旗舰版系统如何找回登录密码
win7系统教程推荐
- 1 win7系统怎样关闭开机启动画面 win7系统如何取消开机启动画面
- 2 win7系统能连无线吗 win7系统无线网络连接不上
- 3 win7正在启动windows卡住很久解决方法 win7开机卡在启动界面很久怎么办
- 4 王者荣耀在win7电脑直播时候会花屏如何修复 王者荣耀在win7电脑直播花屏怎么办
- 5 win7系统自带画图工具已停止工作如何处理 win7系统画图工具无法打开怎么办
- 6 win7系统新功能如何隐蔽和操作快捷键 Win7系统新功能如何隐藏和操作快捷键教程
- 7 解决Win7系统下U盘无法停止“通用卷”的五种方法 Win7系统U盘无法安全移除“通用卷”怎么办
- 8 win7 64位系统提示脱机打不开网页怎么回事 win7 64位系统网络连接脱机无法打开网页解决方法
- 9 win7骑马与砍杀2application crash弹窗提示怎么解决 win7骑马与砍杀2游戏闪退怎么解决
- 10 win7笔记本电脑连接wifi受限如何修复 win7笔记本电脑wifi受限无法上网怎么办
win7系统推荐
- 1 技术员联盟ghost win7 32位旗舰完整版v2023.05
- 2 台式机专用win7 64位ghost下载
- 3 雨林木风w7精简绿色版64位系统下载v2023.05
- 4 深度技术ghost win7 sp1 64位旗舰硬盘版下载v2023.05
- 5 雨林木风win7专业纯净版64位镜像v2023.05
- 6 雨林木风win7 64位系统装机版
- 7 电脑公司ghost win7 32位通用装机版v2023.05
- 8 深度技术ghost win7 sp1 32位官方精简版下载v2023.05
- 9 深度技术ghost windows7 32位纯净硬盘版下载v2023.04
- 10 联想笔记本专用ghost win7 x86 安全稳定版