win10商店下载慢的解决方法 win10商店下载慢怎么办
有些用户在win10电脑的软件商店上下载软件的时候发现下载的很慢,这该怎么办呢?今天小编就给大家带来win10商店下载慢的解决方法,如果你刚好遇到这个问题,跟着小编一起来操作吧。
具体方法:
1.其实导致“Win10应用商店”下载速度缓慢的重要原因是DNS设置不当所造成的。对此可以使用“360DNS优化”工具来选择最佳DNS来解决这个问题。在360安全卫士“更多功能”列表中找到“DNS优选”工具进入。
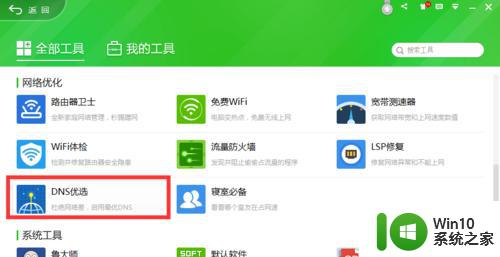
2.此时将自动安装并运行“DNS优选”工具,从弹出的如图所示的窗口中,直接点击“开始优化DNS”按钮。 当然,对于优化DNS操作后所造成的其它故障。也可以通过在此界面中点击“DNS恢复区”来还原之前的DNS设置。
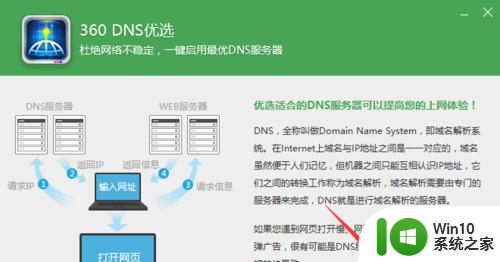
3.接下来“DNS优选”工具将自动检测多个相关DNS,并从中找到“延时最短”、“稳定性最好”的DNS信息。
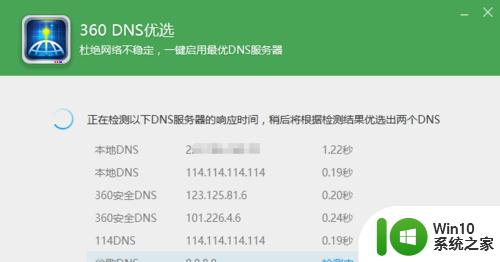
4.在“360 DNS优选”界面中,将自动给出最佳“首选DNS”和“备用DNS”,在此直接点击“立即启用”按钮。
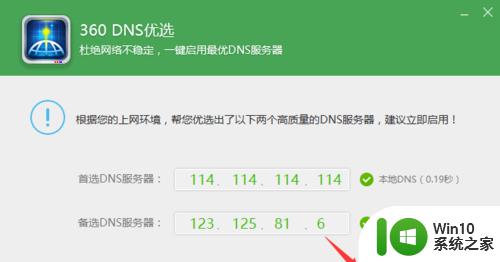
5.当然,对于没有安装“360安全卫士”的用户,可以手动设置DNS,将DNS设置为“114.114.114.114”或“4.2.2.2“。 手动设置DNS方法如下:右击任务栏右下角的“网络”图标,从其右键菜单中选择“网络和共享中心”。
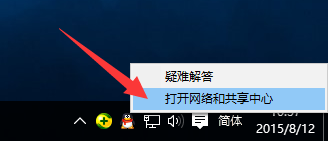
6.待进入“网络和共享中心”界面后,点击左上角的“更改适配器”按钮。如图所示:
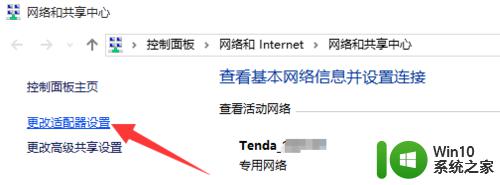
7.此时将进入“网络连接”界面,右击“本地连接”或“无线网络连接”图标。从其右键菜单中选择“属性”项。
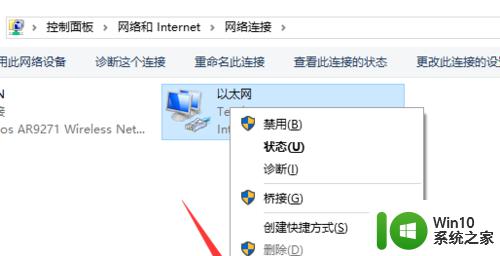
8.从打开的“本地连接 属性”窗口中,选中“Internet协议(TCP/IP V4)”,点击“属性”按钮,并在弹出的“属性”窗口中手动设置DNS地址,点击“确定”完成设置。
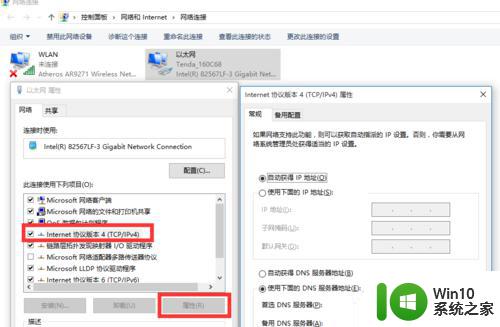
9.接下来返回“Win10应用商店”应用下载界面,点击“暂停”按钮,以暂停当前应用的下载操作。
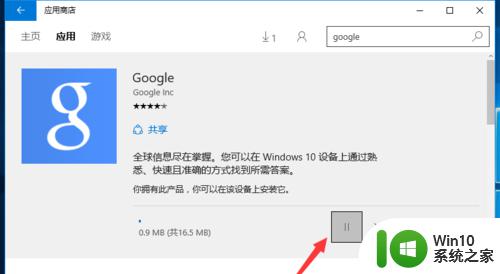
10.再点击“继续”按钮,以重新开启“应用下载”过程,此时就会发现“Win10应用商店”下载应用速度明显加快。只需要一会儿时间,16MB左右的应用就下载完成啦。
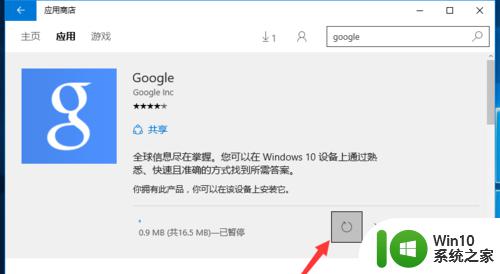
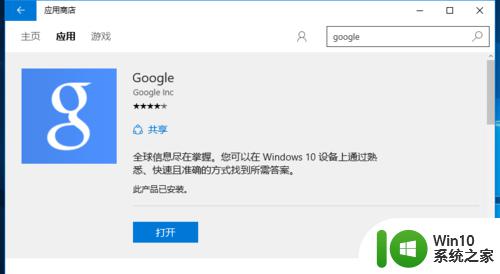
以上就是win10商店下载慢的解决方法的全部内容,有出现这种现象的小伙伴不妨根据小编的方法来解决吧,希望能够对大家有所帮助。
win10商店下载慢的解决方法 win10商店下载慢怎么办相关教程
- win10商店下载很慢如何解决 win10商店下载速度慢怎么办
- win10商店下载速度实在太慢解决技巧 win10商店下载速度慢原因分析
- win10微软商店下载速度慢如何处理 微软商店下载速度很慢怎么办
- win10应用商店打不开解决方法 win10商店无法打开怎么办
- win10应用商店无法进入解决方法 win10商店进不去怎么办
- win10应用商店下载特别慢如何提速 win10商店下载速度慢如何优化
- win10应用商店打开的方法 win10应用商店无法加载怎么办
- win10应用商店下载没速度的解决方法 w10应用商店下载好慢如何修复
- win10进应用商店闪退的修复方法 win10应用商店闪退如何解决
- win10应用商店不见了的解决方法 为什么win10应用商店没有了
- win10应用商店打开闪退修复方法 win10应用商店闪退怎么办
- win10应用商店不见了修复方法 win10应用商店丢失怎么办
- win10电脑右下角的小喇叭不见了处理方法 win10电脑右下角的小喇叭消失怎么办
- windows10内网ip地址怎么设置 Windows10 设置IP地址步骤
- win10系统的edge浏览器能兼容税务增值税发票开票吗? Win10系统Edge浏览器如何打开兼容模式
- w10打不开d盘提示没有权限解决方法 w10打不开d盘怎么办
win10系统教程推荐
- 1 windows10内网ip地址怎么设置 Windows10 设置IP地址步骤
- 2 电脑win10系统开机显示americanmegatrends如何处理 电脑开机显示americanmegatrends如何解决
- 3 win10系统更新提示正在等待下载处理方法 win10系统更新提示长时间等待下载处理方法
- 4 在win10系统中出现了d3dcompiler43.dll丢失怎么办 win10系统d3dcompiler43.dll丢失解决方法
- 5 win10提示错误代码0x80070002连不上网修复方法 Win10修复错误代码0x80070002无法连接网络方法
- 6 win10磁盘突然100% 电脑磁盘100%解决方法
- 7 更新win10系统后gta5玩不了如何处理 win10系统更新后GTA5无法启动怎么解决
- 8 win10开机无法联网 Win10开机无法上网怎么解决
- 9 win10背景设置已由组织隐藏或管理的详细处理方法 win10背景设置被组织隐藏或管理怎么办
- 10 Win10怎么设置5.1声道?Win10设置5.1声道方法 Win10如何调整声道设置为5.1
win10系统推荐
- 1 深度技术ghost win10 32位稳定专业版v2023.05
- 2 系统之家windows10 64位专业免激活版v2023.05
- 3 中关村ghost win10 32位游戏装机版v2023.05
- 4 华硕笔记本专用win10 64位经典专业版
- 5 深度技术ghost win10 64位专业破解版v2023.05
- 6 联想笔记本专用Win10专业版64位系统镜像下载
- 7 联想笔记本专用win10 64位流畅专业版镜像
- 8 萝卜家园Windows10 64位专业完整版
- 9 中关村ghost win10 64位克隆专业版下载v2023.04
- 10 华为笔记本专用win10 64位系统绿色版