w7电脑待机时间设置方法 Windows 7电脑待机时间调整步骤
更新时间:2024-03-18 11:11:21作者:xiaoliu
在日常使用电脑的过程中,我们经常会遇到需要将电脑设置为待机状态的情况,针对Windows 7操作系统的电脑,调整待机时间是一项常见的操作。通过简单的步骤,我们可以轻松地设置电脑的待机时间,让电脑在空闲时自动进入节能状态,不仅可以节省电力,还可以延长电脑的使用寿命。接下来我们就来详细介绍一下Windows 7电脑待机时间的调整方法。
Windows 7电脑待机时间调整步骤:
依次点击【开始】-【控制面板】,打开控制面板对话框
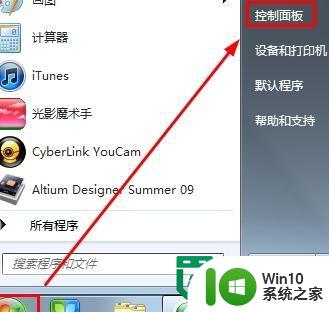
在控制面板中点击【硬件和声音】选项卡,这里可以对系统的各种硬件资源进行设置

在【硬件和声音】下选择【电源选项】选项卡,更改系统电源设置
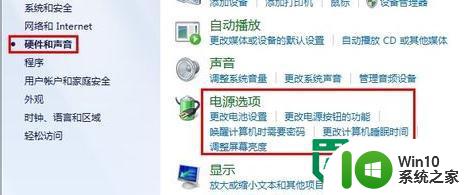
从左侧的列表中选择【选择关闭显示器的时间】或者选择【更改计算机睡眠时间】
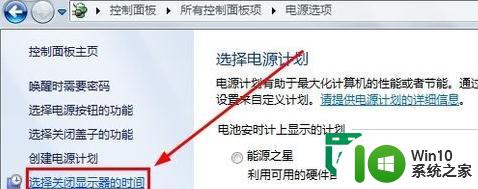
分别设置用电池盒接通电源时对屏幕亮度,显示器亮屏和睡眠状态的操作,这里选择从不睡眠,点击【保存修改即可】
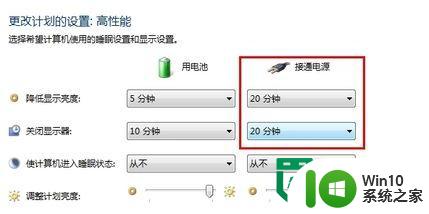
以上就是w7电脑待机时间设置方法的全部内容,有需要的用户就可以根据小编的步骤进行操作了,希望能够对大家有所帮助。
w7电脑待机时间设置方法 Windows 7电脑待机时间调整步骤相关教程
- win7如何调整待机息屏时间 电脑待机时间怎么设置win7
- windows7系统如何设置待机时间 windows7待机时间怎么设置
- win7待机时间设置方法 win7调整待机时长教程
- w7待机时间哪里设置 Windows 7如何设置待机时长
- win7开机等待时间怎么设置 win7开机等待时间设置方法
- win7电脑怎么设置待机时间 Win7笔记本如何设置自动待机时间
- win7系统设置桌面待机时间方法 win7系统怎么设置桌面待机时间
- windows7电脑屏保时间怎么设置 windows7屏保时间如何调整
- windows7待机时间长了黑屏唤不醒怎么办 win7长时间待机后黑屏无法唤醒怎么办
- win7系统如何设置电脑待机时间 win7电脑如何自动进入待机模式
- win7如何设置电脑自动关机时间 设置电脑自动关机时间win7
- win7如何调整电脑睡眠时间 电脑怎么设置睡眠时间win7
- Win7系统安全删除U盘时弹出无法停止“通用卷”设备怎么办? Win7系统删除U盘时弹出无法停止“通用卷”设备解决方法
- win7打开软件提示程序无法找到入口怎么办 win7打开软件提示程序无法找到入口解决方法
- 台式电脑装了win7系统旗舰版会闪屏怎么解决 台式电脑win7系统旗舰版闪屏怎么办
- w7防火墙无法更改某些设置怎么解决 W7防火墙设置无法更改怎么办
win7系统教程推荐
- 1 win7打开软件提示程序无法找到入口怎么办 win7打开软件提示程序无法找到入口解决方法
- 2 台式电脑装了win7系统旗舰版会闪屏怎么解决 台式电脑win7系统旗舰版闪屏怎么办
- 3 笔记本电脑win7无线网络连接后出现感叹号怎么解决 win7笔记本电脑无线网络连接后出现感叹号怎么解决
- 4 win7系统下魔兽无法全屏怎么解决 win7系统魔兽无法全屏怎么设置
- 5 每次打开win7office都要配置进度 word2007 每次打开都要等待配置
- 6 win7笔记本突然找不到wifi网络解决方法 win7笔记本wifi网络消失怎么办
- 7 window7系统软件带有盾牌标志怎么取消 Windows 7系统如何取消带有盾牌标志的软件
- 8 win7笔记本电脑不能识别外接键盘怎么办 win7笔记本外接键盘无法使用
- 9 win7系统javac命令不是外部或内部命令的具体处理方法 win7系统javac命令找不到的解决方法
- 10 win7电脑bluetooth外围设备找不到驱动程序的修复方法 win7电脑蓝牙外设驱动丢失怎么办
win7系统推荐
- 1 深度技术ghost win7 sp1 64位旗舰硬盘版下载v2023.05
- 2 雨林木风win7专业纯净版64位镜像v2023.05
- 3 雨林木风win7 64位系统装机版
- 4 电脑公司ghost win7 32位通用装机版v2023.05
- 5 深度技术ghost win7 sp1 32位官方精简版下载v2023.05
- 6 深度技术ghost windows7 32位纯净硬盘版下载v2023.04
- 7 联想笔记本专用ghost win7 x86 安全稳定版
- 8 深度技术ghost win7 64位正式版原版下载v2023.04
- 9 惠普笔记本ghost win7 sp1 64位精简教育版下载v2023.04
- 10 番茄花园ghost win7 sp1 64位系统硬盘版v2023.04