win11安装软件提示搜索应用 Win11如何找到已安装的应用程序
更新时间:2024-03-15 11:06:48作者:xiaoliu
Win11作为微软的最新操作系统,备受期待和关注,与以往的操作系统相比,Win11在应用程序的安装和使用上有了一些变化。当我们安装完软件后,想要快速找到已安装的应用程序时,可能会有些困惑。不过不用担心Win11提供了一种简便的方法来搜索应用程序,让我们能够轻松找到所需的软件。接下来我们将探讨Win11如何帮助我们找到已安装的应用程序,让我们能够更加高效地使用新操作系统。
方法一:打开“Windows 11”系统桌面,在下方的任务栏中找到“开始”图标,如图所示。
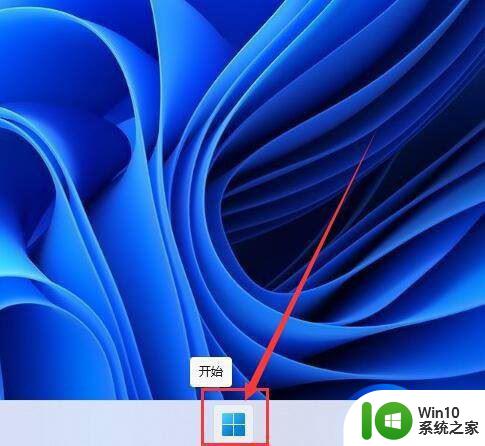
进入“开始”菜单后,点击“设置”按钮进入,如图所示。
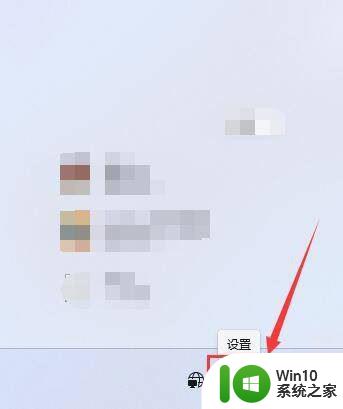
进入“应用”设置界面后,点击打开“应用和功能”,如图所示。
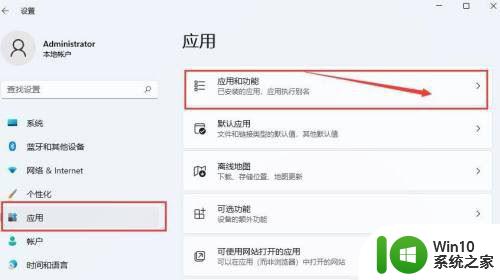
进入后,在“应用列表”项下。在“搜索应用”框内输入要搜索的程序名称即可,也可以选择“排序依据”或“筛选条件”缩小检索范围进行搜索,如图所示。
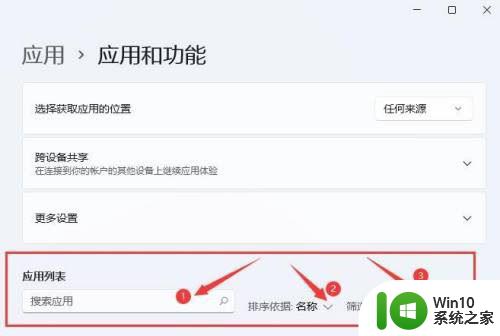
点击Win11这里的开始程序按钮。

即可在这个悬浮窗中找到一个输入框。
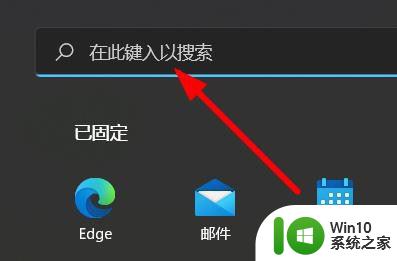
此时咱们输入Calc即可查找计算器应用,查找别的应用也是类似。
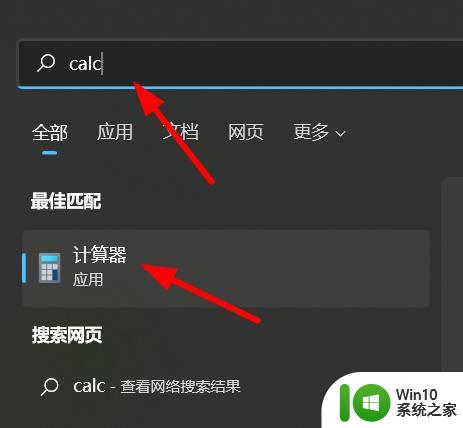
怎么快速找出电脑里的所有视频? Win11快速搜索电脑所有视频的技巧
升级win11系统后搜索不到wifi怎么办? Win11没有wifi信号的解决办法
windows11菜单栏怎么隐藏快速搜索图标? win11除快速搜索的技巧
以上就是Win11安装软件提示搜索应用的全部内容,如果您遇到这种情况,可以按照以上方法解决,希望对大家有所帮助。
win11安装软件提示搜索应用 Win11如何找到已安装的应用程序相关教程
- win11装安卓应用如何操作 Win11如何安装安卓应用程序
- win11如何安装安卓软件 win11能否兼容安卓应用程序
- win10怎么找到已安装的应用 win10如何查看已安装的应用程序列表
- win11系统如何安装安卓app Win11系统下如何安装安卓应用程序
- win11如何安装安卓app Windows11如何下载安装安卓应用程序
- win11 安装安卓应用步骤 win11安装安卓应用教程
- win11正式版如何在安卓模拟器上安装应用程序 win11正式版安装安卓应用的详细步骤和注意事项
- win11应用商店支持下载安装单个的word、excel和ppt程序 Win11应用商店下载安装Word程序
- win11手机软件安装教程 win11手机应用怎么安装
- win11系统装安卓应用教程 win11怎么装安卓应用
- win11怎么下载安装安卓软件 win11下载安卓应用怎么安装
- win11软件安装失败的解决方法 如何解决win11无法下载安装应用程序的问题
- win7重新安装cad2014打开弹出致命错误怎么解决 win7重新安装cad2014打开出现致命错误怎么办
- win10系统更新安装报错0x80070003怎么解决 win10系统更新失败0x80070003怎么办
- 1660显卡win10安装不了停止43解决方法 1660显卡win10安装不了停止43怎么办
- win7系统ie浏览器安装不了显示系统已经安装如何解决 win7系统ie浏览器安装不了怎么办
系统安装教程推荐
- 1 win7重新安装cad2014打开弹出致命错误怎么解决 win7重新安装cad2014打开出现致命错误怎么办
- 2 win10系统更新安装报错0x80070003怎么解决 win10系统更新失败0x80070003怎么办
- 3 win7系统ie浏览器安装不了显示系统已经安装如何解决 win7系统ie浏览器安装不了怎么办
- 4 制作u盘系统安装盘的最佳方法 如何制作U盘安装Windows系统的步骤
- 5 装win7系统时出现“安装程序无法创建新的系统分区”如何处理 win7系统安装程序无法创建新的系统分区如何解决
- 6 为什么新买的电脑win11系统安装设计类软件很慢 win11升级后电脑变卡怎么办
- 7 w10的无线网卡驱动安装失败处理方法 w10的无线网卡驱动安装失败怎么办
- 8 win10刚安装完太卡 重装win10系统后电脑变得卡顿怎么解决
- 9 联想笔记本无法从应用商店安装程序解决方法 联想笔记本无法从应用商店下载软件怎么办
- 10 win10安装ansys找不到启动方式解决方法 win10安装ansys启动问题解决方法
win10系统推荐